Cara Share Audio di Google Meet dan Video – Saya akan menunjukkan kepada Anda bagaimana Anda dapat membagikan video atau menyajikan tayangan slide yang memiliki materi video di dalamnya di Google Meet. Sekarang, berbagi video melalui Google Meet terkadang menjadi sedikit masalah. “Bagaimana cara membagikan video dan audio saya di Google Meet?” Sekarang, untuk melakukan ini, kita harus tidak berbagi layar, tetapi kita harus menggunakan sesuatu yang disebut casting. Sekarang, casting berarti Anda mengirim sinyal ke perangkat eksternal. Dalam hal ini, perangkat eksternal tersebut adalah Google Meet. Sekarang, ada tiga langkah yang harus kita ambil agar kita bisa melakukan ini.
Langkah 1: Menggunakan browser Google Chrome, Aktifkan tombol Google Cast
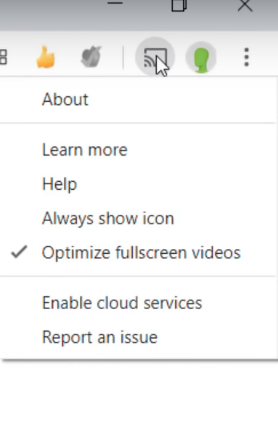 Sekarang, hal pertama yang harus kita lakukan adalah memastikan bahwa kita menggunakan Chrome. Sekarang, saat Anda menggunakan Google Chrome, lanjutkan dan buka, lalu klik tiga titik di sudut kanan atas. Sekarang, setelah Anda mengklik tiga titik itu, yang akan Anda lihat adalah salah satu opsi di sana adalah “Cast”. Sekarang lanjutkan dan klik “Cast”. Sekarang, mentransmisikan situs web atau tab berarti Anda mengirimnya ke perangkat eksternal. Jika Anda pernah mendengar tentang Chromecast sebelumnya, ini adalah cara mengirimkannya ke televisi Anda. Jika Anda telah menggunakan speaker Amazon atau speaker eksternal lainnya, Anda dapat mentransmisikan sesuatu ke speaker tersebut. Anda juga dapat mentransmisi ke smart TV. Sekarang, di sini, kita akan melakukan transmisi ke Google Meet. Anda dapat melihat sekarang anda memiliki ikon kotak dengan icon mirip dengan wifi, “Display on another screen” di atas dan silahkan klik kanan pada ikon itu, karena yang ingin kita lakukan adalah kita ingin memastikan bahwa kita selalu melihat ikon ini.
Sekarang, hal pertama yang harus kita lakukan adalah memastikan bahwa kita menggunakan Chrome. Sekarang, saat Anda menggunakan Google Chrome, lanjutkan dan buka, lalu klik tiga titik di sudut kanan atas. Sekarang, setelah Anda mengklik tiga titik itu, yang akan Anda lihat adalah salah satu opsi di sana adalah “Cast”. Sekarang lanjutkan dan klik “Cast”. Sekarang, mentransmisikan situs web atau tab berarti Anda mengirimnya ke perangkat eksternal. Jika Anda pernah mendengar tentang Chromecast sebelumnya, ini adalah cara mengirimkannya ke televisi Anda. Jika Anda telah menggunakan speaker Amazon atau speaker eksternal lainnya, Anda dapat mentransmisikan sesuatu ke speaker tersebut. Anda juga dapat mentransmisi ke smart TV. Sekarang, di sini, kita akan melakukan transmisi ke Google Meet. Anda dapat melihat sekarang anda memiliki ikon kotak dengan icon mirip dengan wifi, “Display on another screen” di atas dan silahkan klik kanan pada ikon itu, karena yang ingin kita lakukan adalah kita ingin memastikan bahwa kita selalu melihat ikon ini.
Langkah 2: Aktifkan layanan Google Cloud untuk memungkinkan aplikasi ‘berbicara’ satu sama lain
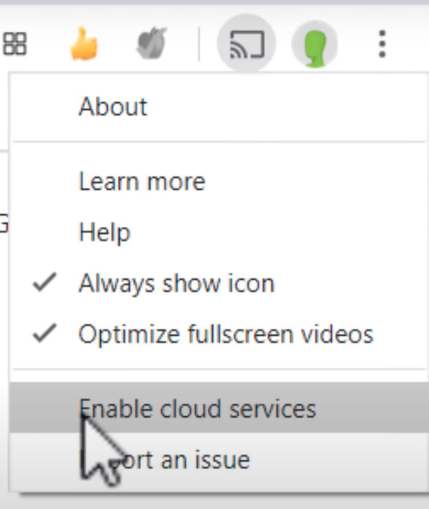 Jadi silakan klik “always show icon” atau “Selalu tampilkan ikon”. Ini sekarang telah mempersiapkan browser kami untuk mulai menggunakan Google Cast, tetapi aplikasi kami belum berbicara satu sama lain. Jadi lanjutkan dan kembali ke ikon itu dan klik kanan pada ikon. Setelah Anda mengklik kanan, Anda akan mengaktifkan layanan cloud (Enable Cloud Services). Nah, layanan cloud, di situlah aplikasi sekarang bisa saling berbicara. Jadi browser Chrome kami akan dapat berbicara dengan Google Meet. Meet kami akan dapat berbicara dengan aplikasi lain. Nah, kedua langkah ini adalah dua langkah terpenting.
Jadi silakan klik “always show icon” atau “Selalu tampilkan ikon”. Ini sekarang telah mempersiapkan browser kami untuk mulai menggunakan Google Cast, tetapi aplikasi kami belum berbicara satu sama lain. Jadi lanjutkan dan kembali ke ikon itu dan klik kanan pada ikon. Setelah Anda mengklik kanan, Anda akan mengaktifkan layanan cloud (Enable Cloud Services). Nah, layanan cloud, di situlah aplikasi sekarang bisa saling berbicara. Jadi browser Chrome kami akan dapat berbicara dengan Google Meet. Meet kami akan dapat berbicara dengan aplikasi lain. Nah, kedua langkah ini adalah dua langkah terpenting.
Langkah 3: Jadwalkan Rapat Anda melalui Kelas. (Tambahkan Panggilan konferensi)
Langkah nomor tiga adalah tentang pertemuan itu sendiri.
Sekarang, kami tidak dapat mentransmisikan situs web dengan video atau tayangan slide dengan video ke dalam rapat kecuali jika rapat itu dijadwalkan di kalender kami. Jadi mari kita lanjutkan dan buka Google Kalender. Silahkan klik sembilan titik dalam kotak di sebelahnya ikon profil google anda, dan kita akan menemukan Kalender.
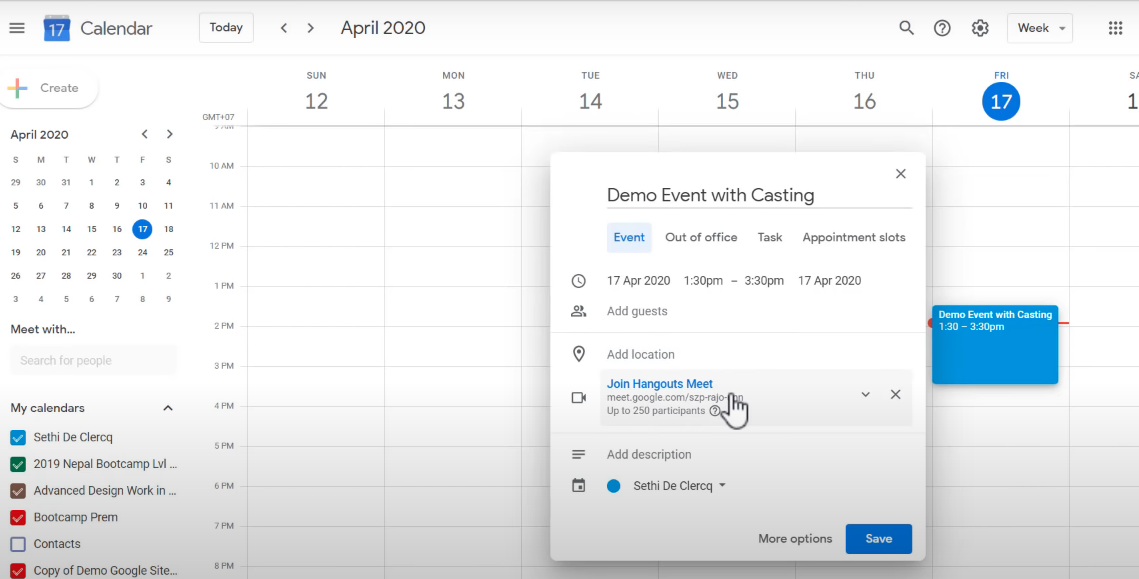
Sekarang, agar Anda dapat melakukan casting, itu harus menjadi pertemuan yang aktif. Jadi, Anda tidak dapat mengikuti rapat yang diadakan pada hari berikutnya atau minggu depan. Jadi mari kita lanjutkan dan buat acara baru, dan lampirkan rapat untuk itu. Kita akan mengklik kali ini di halaman kalender, dan kita akan membuat acara baru. Sekarang, saya ingin acara ini menjadi acara yang berkelanjutan, jadi saya akan memulainya di masa lalu dan saya akan membuatnya berlangsung selama dua jam. Kami akan menyebutnya “Acara Demo dengan Casting”.
Dan kemudian, agar kita dapat menambahkan rapat, kita akan menambahkan panggilan konferensi. Silakan dan klik “Tambahkan konferensi”, dan kami sekarang memiliki Google Meet. Jadi lanjutkan dan simpan acara ini, dan itu dia. Sekarang, mentransmisikan situs web cukup mudah, jadi mari kita buka rapat Google kita. Sekarang, kita akan melanjutkan dan bergabung dengan pertemuan ini, dan Anda dapat melihat bahwa kamera sekarang menyala. Kami berada di Google Meet, dan kami akan bergabung dengan ruangan ini.
Sekarang, saya akan mematikan mikrofon saya, dan kami akan bergabung dengan ruangan. Sekarang, di sini, saya bisa mulai menjalankan rapat saya, tidak masalah, tapi sekarang saya ingin mentransmisikan video ke rapat itu. Jadi mari kita buka tab terpisah – penting bahwa itu ada di tab terpisah, dan mari kita cari video itu. Sekarang, katakanlah kita ingin mentransmisikan situs web ini dengan video ini ke Google Meet sekarang. Nah, setelah semuanya diaktifkan, kita akan membuka tab ini dan menemukan ikon di pojok kanan atas. Saya akan mengkliknya dan Anda akan melihat bahwa salah satu perangkat yang tersedia sekarang adalah Google Meet. Itu karena ini adalah rapat yang sedang berlangsung, dan dijadwalkan menggunakan Kalender. Jadi lanjutkan dan pilih itu, dan Anda akan melihat dalam rapat, ini sekarang sedang disajikan. Sekarang, segera setelah saya mulai memutar video ini di sini, Anda akan melihat bahwa video itu juga diputar dengan sangat lancar di Google Meeting itu.
Itu berarti kita tidak perlu khawatir tentang lag. Kami tidak perlu khawatir tentang audio yang buruk atau masalah lain yang akan Anda lihat saat Anda hanya berbagi layar. Jadi agar Anda dapat menggunakan audio dan video di Google Meet, Anda akan melakukan transmisi layar daripada berbagi layar. Jadi ingat eh tiga langkah. Langkah pertama adalah memastikan bahwa Anda telah mengaktifkan ikon Cast. Langkah kedua, aktifkan layanan cloud Anda, dan langkah ketiga adalah menjadwalkan rapat Anda menggunakan Google Kalender.
Tiga langkah ini akan memungkinkan Anda menggunakan audio dan video di Google Meet. Saya harap Anda menemukan ini bermanfaat. Jika Anda melakukannya, selami bagian komentar di bawah, dan beri tahu saya bagaimana Anda menggunakan video dalam pelajaran Anda, apa platform atau format video pilihan Anda, dan bagaimana siswa Anda menanggapinya. Sekarang, apa lagi yang Anda coba lakukan di Google Meet? Beri tahu saya di bagian komentar di bawah, dan saya akan melakukan yang terbaik untuk membuat video tentang topik itu juga. Sekarang, setelah Anda meninggalkan komentar, gulir kembali ke atas, pastikan untuk menekan tombol subscribe, lonceng notifikasi, sehingga Anda dapat menerima notifikasi video berikutnya. Sementara itu, terima kasih telah menonton, dan sampai jumpa di yang berikutnya.


