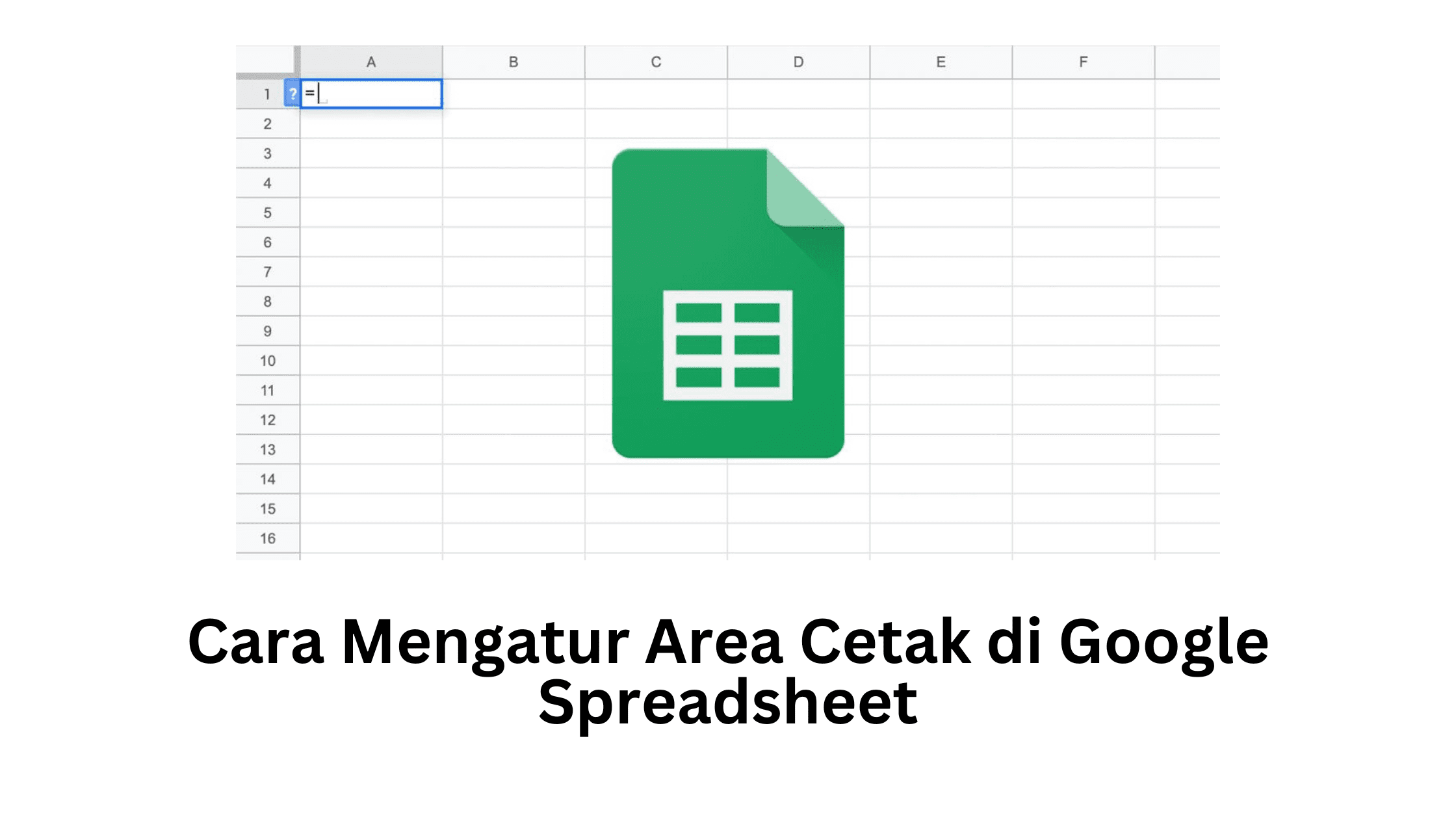cara mengatur area cetak di Google Spreadsheet – Bila Anda memakai Google Spreadsheet, tahukah Anda jika jumlah sel tidak terbatasi? Maka dari itu, Anda bisa memakai sel di Google Spreadsheet tanpa batasan waktu. Tetapi, kadang ini memusingkan pemakai mengenai cara mengatur area cetak di Google Spreadsheet.
Ini karena bila Anda tidak paham cara cetak area tertentu, Anda akan cetak semua helai. Bukan hanya dari pemborosan kertas tapi juga membuat tugas Anda jadi tidak efisien. Saat sebelum Anda ketahui cara mengatur area cetak di Google Spreadsheet, silahkan cari info mengenai area Cetak di Google Spreadsheet.
Apa Itu Area Cetak Di Google Spreadsheet?
Cetak di Google Sheets pasti berlainan dengan cetak di Microsoft Excel. Ini karena ada banyak ketidaksamaan pada toolbar yang berada di Google Sheets. Google Sheets adalah feature dari Program Google Online Office yang bekerja serupa dengan Microsoft Excel.
Maka saat ini Anda ketahui jika walau kelihatan sama tapi Google Sheets cukup berlainan dengan Microsoft Excel. Maka dari itu, cara cetak di Google Sheets akan sedikit berlainan dibanding dengan cetak di Microsoft Excel.
Misalkan, bila Anda ingin cetak area sel tertentu, ada banyak cara yang perlu Anda kerjakan. Apa lagi triknya berlainan saat Anda ingin cetak lewat Excel. Saat sebelum ketahui cara mengatur area cetak di Google Sheets seharusnya Anda ketahui lebih dulu apakah itu area cetak.
Area cetak berisi beberapa sel yang Anda tentukan untuk diciptakan . Maka, Anda tak perlu cetak semua sel pada Spreadsheet . Maka, Anda dapat tentukan sendiri area mana yang hendak Anda cetak. Anda dapat mengganti area cetak dan menambah sel ke area cetak.
Cara Mengatur Area Cetak Di Google Spreadsheet
Tidak susah untuk Anda untuk mengatur area cetak di Google Spreadsheet. Tetapi, Anda wajib melakukan langkah-langkah agar mengatur area cetak secara benar di Google Spreadsheet. Berikut ialah beberapa langkah cara mengatur area cetak di Google Sheets:
1. Membuka Google Spreadsheet
Langkah awal yang perlu Anda kerjakan ialah Anda harus buka situs Google Sheets. Anda dapat mendatanginya lewat e-mail Anda, tentukan Google Drive, click New tentukan Google Sheets. Atau, Anda bisa juga buka Google Apps, click 4 titik dan tentukan Google Sheets untuk membuka.
Saksikan Cara Mengganti Margin Di Google Documents: Berlaku untuk Semua Margin
2. Membuka Spreadsheet yang Ingin Anda Cetak
Saat sebelum Anda buka Spreadsheet, Anda harus masuk ke account Google Anda lebih dulu. Ini karena untuk terhubung Google Sheets, Anda harus mempunyai account Google. Sesudah Anda sukses masuk, Anda bisa buka spreadsheet yang ingin Anda cetak.
3. Sorot Area
Anda bisa menyoroti area beberapa sel atau area yang ingin Anda cetak pada Spreadsheet. Anda bisa memakai cursor pada mouse Anda untuk menyoroti area itu. Atau, Anda bisa mengeklik sel, pencet Shift dan pencet tombol arah hingga Anda bisa menyoroti beberapa sel.
4. Cetak Spreadsheet
Sesudah Anda menyoroti area sel yang ingin Anda cetak, Anda dapat mencetaknya. Anda dapat click ikon printer pada toolbar atau juga bisa click File lalu tentukan print. Bila Anda memakai MAC, pencet tombol perintah dan p secara bertepatan.
Disamping itu, bila Anda memakai piranti OS Windows, Anda bisa memencet tombol ctrl dan P secara bertepatan. Dengan begitu, Anda dapat pilih salah satunya dari 3 cara yang menurut Anda gampang untuk Anda kerjakan.
5. Mengatur Menu Cetak ke Sel yang Diputuskan
Perlu Anda ingat jika cara mengatur area cetak di Google Spreadsheet itu gampang untuk Anda. Ini karena Anda perlu mengganti menu print di atas kanan jadi Selected Cells.
Anda akan menyaksikan area yang hendak Anda cetak di panel kiri atau Print Preview. Disamping itu, Anda harus pastikan jika semua area yang sudah Anda soroti akan diciptakan. Bila Anda menyaksikan kekeliruan di Pratinjau Cetak, Anda bisa mengeklik gagal dan ulang cara ke-3 .
6. Kerjakan Peralihan
Sesudah Anda mengganti menu cetak, Anda bisa lakukan peralihan apa saja sesuai keperluan Anda. Misalkan rasio, ukuran kertas, tujuan halaman, pemformatan, margin, header dan footer, dan lain-lain. Bila Anda lakukan peralihan, penampilan Print Preview akan berbeda.
7. Pilih Tujuan
Bila Anda ingin cetak spreadsheet langsung, Anda bisa pilih printer Anda di menu Destination. Tetapi, Anda bisa juga menyimpan di Google Drive atau computer atau netbook Anda. Selanjutnya, Anda bisa pilih arah sesuai keperluan Anda.
Anda bisa tentukan halaman dan pilih jumlah helai yang ingin Anda cetak pada satu halaman. Apabila sudah usai lakukan peralihan, Anda dapat click Print atau Save.
Saat ini Anda ketahui cara mengatur area cetak di Google Sheets yang gampang untuk Anda kerjakan. Walau mempunyai langkah-langkah yang lumayan banyak, Anda akan secara mudah melakukan bila buka Google Sheets langsung. Dengan ketahui ini, tugas Anda semakin lebih efisien dan usai bisa lebih cepat.