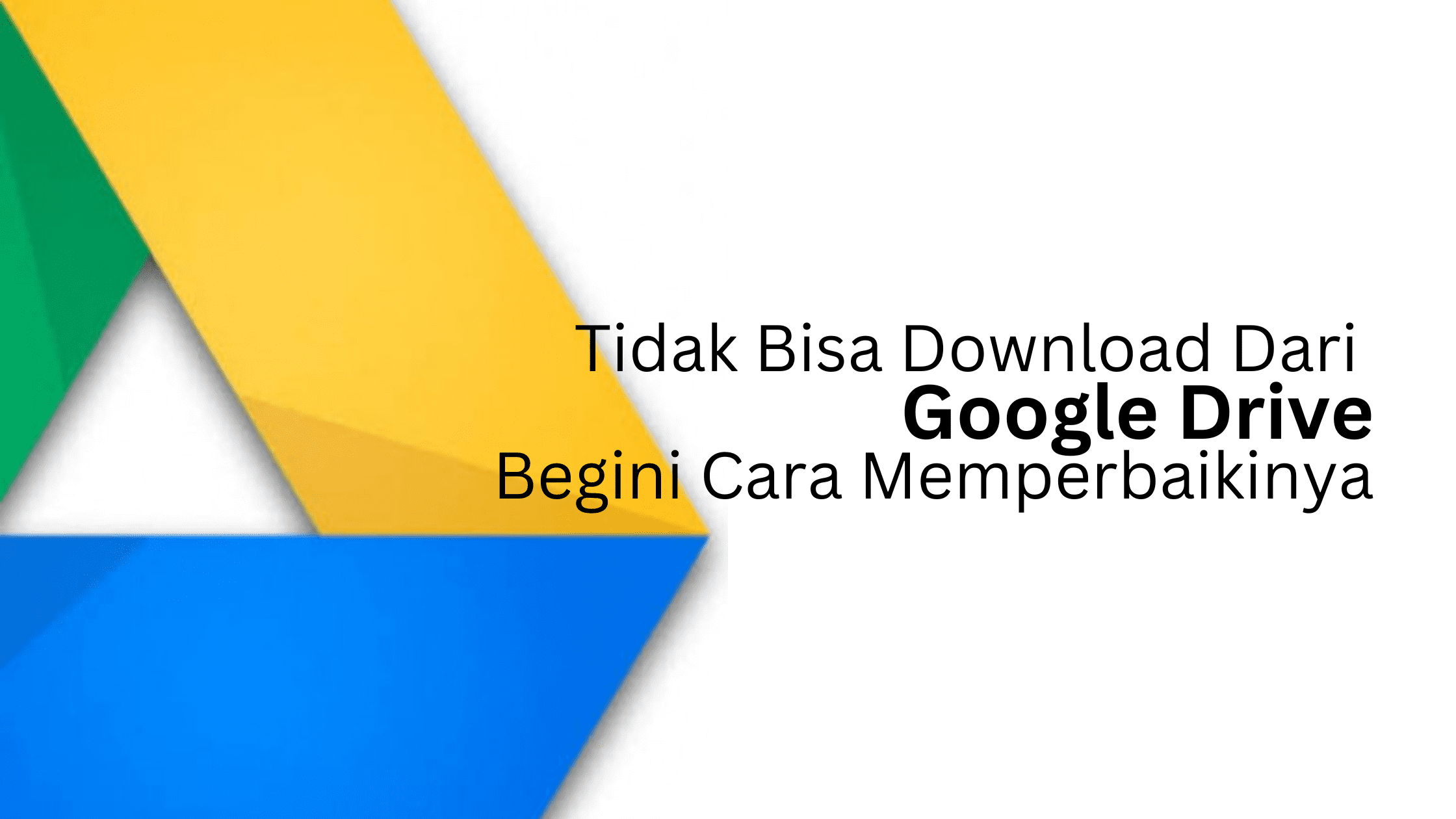Teknosiana.com – Google Drive ialah property penyimpanan online atau cloud dari Google. Beberapa orang pilih memakai Google Drive untuk simpan file penting atau mendownloadnya. Tetapi, kadang file dari Google Drive tidak bisa didownload. Karena itu, berikut ialah cara yang perlu dilaksanakan saat tidak dapat download dari Google Drive.
Kenapa File Dari Google Drive Tidak Bisa Diunduh
Beberapa keunggulan yang dipunyai oleh Google Drive ialah kemampuan gratis yang disiapkan sejumlah 15 GB dan feature file-sharing. Kemampuan 15 GB tentu saja cukup buat pemakaian standard, ditambah dengan ada feature share. Tetapi, di titik tertentu, Anda kemungkinan alami permasalahan saat ingin mengambil file bersama atau mungkin mengambil ulangi file yang Anda upload ke Google Drive.
Ada dua hal yang mengakibatkan seorang tidak dapat download dari Google Drive. Google Drive pertama batasi jumlah unduhan file. Masalahnya dalam waktu 24 jam, beberapa orang yang terhubung file itu. Kasus ini umumnya ada pada file Google Drive yang sudah dibagi oleh seorang. Mengakibatkan, Anda tidak bisa mengambil file di Google Drive.
Ke-2 , ada permasalahan dengan akses internet yang Anda pakai. Karena Google Drive ialah penyimpanan file berbasiskan cloud, Anda selalu harus tersambung ke internet agar bisa terhubung file Anda di Google Drive. Maknanya, akses internet Anda harus pada keadaan konstan.
Cara Menangani Tidak Dapat Download File Dari Google Drive
Keutamaan sebuah file membuat orang usaha untuk dapat download. Sama seperti yang telah diterangkan awalnya jika ada banyak hal yang mengakibatkan seorang tidak dapat download file dari Google Drive. Tetapi berikut akan diterangkan 3 cara untuk menangani hal itu.
1. Menangani Batasan Download di Google Drive
Berikut akan diterangkan cara menangani tidak dapat download dari Google Drive yang cuma dapat dilaksanakan di PC atau handphone yang mempunyai browser terbaik. Cara pertama dengan mengopi alamat link yang didapatkan dari feature file-sharing di Google Drive.
Selanjutnya, masukan alamat link yang sudah dibagi dengan mengeklik kanan pada bilah alamat di browser situs, lalu tentukan “Tempel” atau “Tempel”. Pada alamat link, hapus sisi “&export=download”, lalu tukar sisi “uc” dengan kalimat “open” (semua dicatat tanpa pertanda petik).
Seterusnya, Anda akan ditujukan ke halaman situs yang berisi penampilan singkat file dan tombol “Download”. Di pojok atas kanan halaman, click simbol “Google Drive +” lalu “Drive Saya”. Maksudnya untuk lebih dulu menambah file ke penyimpanan Google Drive Anda. Selanjutnya, click kanan pada file yang ingin Anda ambil, lalu click “Make Copies”.
Selanjutnya, membuka teras Google Drive Anda. File itu saat ini sudah diletakkan di Google Drive Anda bernama file yang dengan diawali nama “Copies”. Kemudian, click kanan pada file itu atau click icon 3 titik di samping nama file. Selanjutnya click “Ambil”.
Saksikan Memperbaiki Google Drive Tidak Menyesuaikan di Windows 10Tunggu sampai proses pengunduhan usai. Dengan demikian permasalahan tidak dapat download dari Google Drive karena batasan download telah terselesaikan.
2. Menangani Tidak Dapat Download File di Google Drive memakai IDM
Software ini benar-benar andal untuk download semua tipe file dari internet, terhitung video, file terkompresi, document, dan sebagainya. Nach, kadang saat memakai IDM, ada permasalahan yang membuat file tidak dapat diunduh.
Untuk menanganinya Anda cuma dapat melakukan di Google Drive yang dijangkau memakai situs browser. Pertama, membuka link download file Google Drive seperti umumnya. Seterusnya, hapus sisi “drive.google.com/file/d” dan sisi “/view”. Ini akan tinggalkan ID File Host dari file yang Anda ambil. Selanjutnya tambah alamat URL “https://googledrive.com/host/” di muka Host File ID.
Selanjutnya, pencet tombol enter dan secara automatis Anda akan mengambil file itu. Tetapi, nama file akan berbeda dan berbeda dengan judul aslinya. Selanjutnya, membuka jendela Ambil di browser yang Anda pakai. Bila Anda memakai Google Krom, click “Show All Unduhs”, dan click “Cancel”.
Kemudian, click kanan pada nama file yang didownload barusan. Selanjutnya tentukan “Tulis link” atau “Tulis alamat link”. Selanjutnya membuka software IDM, lalu click “Add URL”. Paste atau tempel alamat link barusan ke address bar di IDM lalu click OK.
Bila sebuah jendela mulai ada menerangkan perincian file yang didownload, click “Mulai Ambil” dan usai. Saat ini Anda bisa menangani permasalahan tidak bisa mengambil memakai IDM.
3. Menangani Tidak Dapat Download Karena Permasalahan Jaringan Internet
Sama seperti yang sudah diterangkan awalnya jika salah satunya pemicu file tidak bisa didownload dari Google Drive ialah karena akses internet. Bila Anda tidak bisa mengambil file di Google Drive karena permasalahan akses internet, ada banyak hal yang penting Anda kerjakan.
Berikut cara menangani tidak dapat download file dari Google Drive karena akses internet. Pertama, bila Anda memakai jaringan wifi, bebaskan kabel router dari router dan hubungkan kembali kelak.
Coba reset routernya. Mungkin saja jaringan router Anda alami permasalahan yang umum terjadi pada jaringan wifi. Dan bila Anda memakai jaringan jaringan mobile, check tersedianya signal jaringan mobile di daerah Anda.
Sesudah anda lakukan cara di atas rupanya akses internet anda masih memiliki masalah, bisa saja karena anda belum bayar bill internet atau paket data paket anda telah habis. Selekasnya bayar bill internet Anda atau membeli paket data paket Anda. Anda dapat memakai akses internet alternative, bisa memakai jaringan mobile dari operator lain, atau memakai jaringan Wi-Fi.
Tersebut cara menangani tidak dapat download dari Google Drive yang gampang dilaksanakan. Ada tiga cara yang dapat dilaksanakan yakni menangani limit download, dengan IDM, dan karena akses internet.