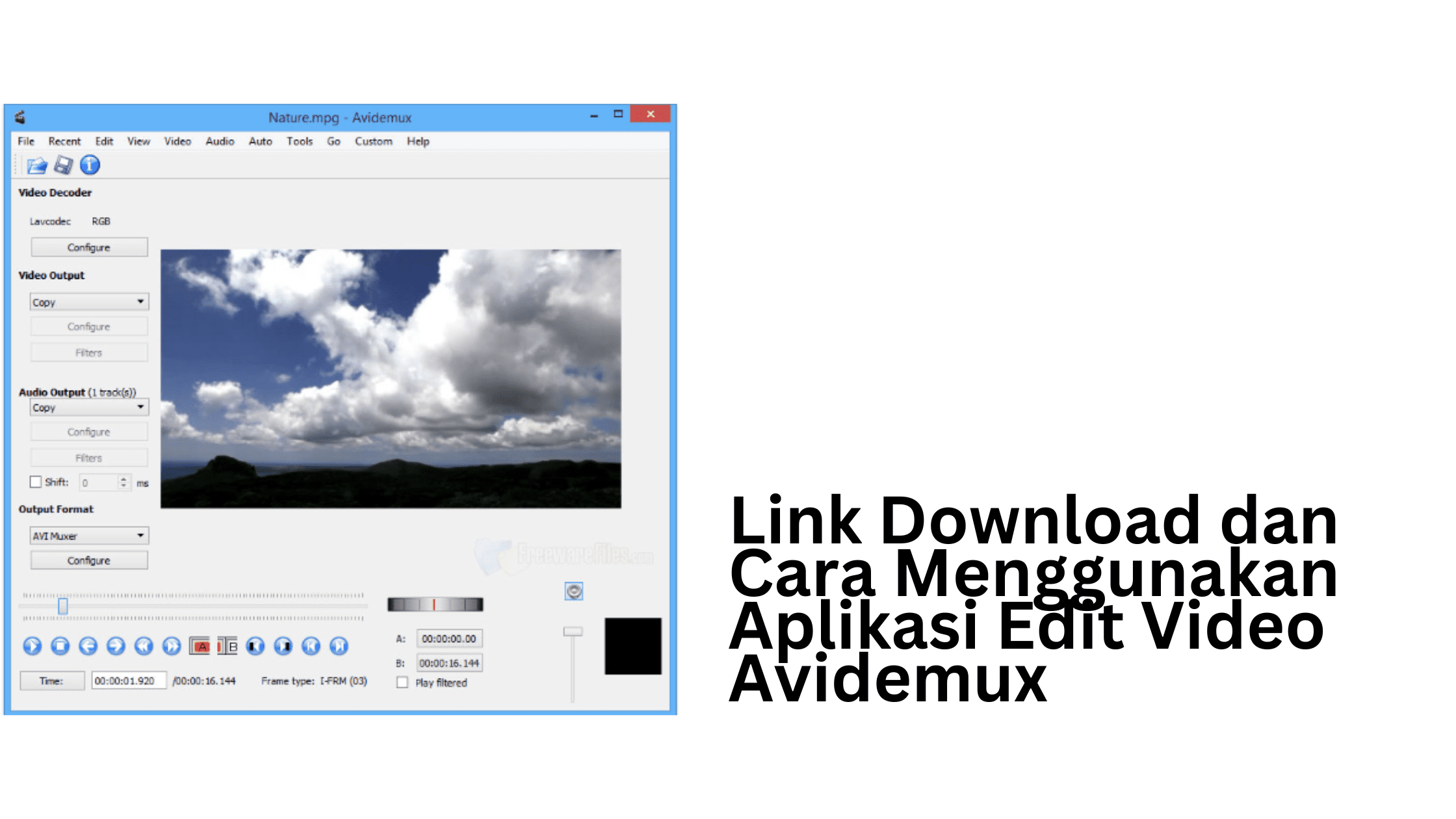Link Download dan Cara Menggunakan Aplikasi Edit Video Avidemux – Sebagai aplikasi edit video gratis atau open-source yang dirancang khusus untuk pengeditan video dan pemrosesan video, Avidemux cukup populer di kalangan penggemar video selama bertahun-tahun.
Sebagai editor video unggulan dan populer, meskipun gratis, Avidemux bisa melakukan banyak tugas editing video, penerapan efek khusus, dan transcoding format.
Baca Juga: Cara Menginstal dan Menggunakan Aplikasi Edit Video Blender
Avidemux memiliki fungsionalitas yang kuat, namun dalam hal kemudahan penggunaan, aplikasi ini tidak terlalu bagus karena banyak pengguna (pemula) yang tidak mengetahui harus mulai dari mana ketika menghadapi antarmuka pengguna Avidemux yang dirancang sederhana tersebut.
Jadi jika Anda mengalami masalah dalam menggunakan Avidemux, ini adalah tempat yang tepat untuk dituju. Pada artikel ini, kita akan membahas tentang semua aspek utama Avidemux dan bagaimana Anda dapat memulai aplikasi atau software ini dengan mudah.
Link Download Avidemux
Aplikasi edit video Avidemx ini tergolong aplikasi atau program open source. Saat anda mencarinya di google, mungkin anda tidak akan menemukan link download official seperti aplikasi lainnya. Berikut ini adalah salah satu link download Avidemux yang bisa anda pilih.
Bagaimana Cara Menggunakan Avidemux untuk Mengedit Video?
Bagi anda yang baru membuka aplikasi Avidemux mungkin akan merasa bingung mengenai bagaimana cara menggunakannya, karena antarmuka perangkat lunak terlihat kuno dan rumit. Untuk menemukan cara terbaik untuk menunjukkan cara menggunakan Avidemux dengan baik, kami telah membuat manual Avidemux.
Tutorial Avidemux di bawah ini telah dipecah menjadi 4 bagian yang menjelaskan proses crop video Avidemux, video trim Avidemux, memutar video Avidemux dan menambahkan teks Avidemux.
Baca Juga: Aplikasi Edit Video di Laptop PC Gratis Ringan untuk Pemula
Bagaimana cara menggunakan Avidemux untuk melakukan Crop video?
Nah dengan video Avidemux sangat mudah untuk croping video hanya dengan beberapa klik.
- Luncurkan Avidemux dan seret video yang ingin Anda edit ke dalam jendela.
- Buka Video>Filter>Crop .
- Anda akan melihat 4 kotak entri yang membantu Anda mengatur berapa banyak piksel yang akan dipotong dan dari arah mana saja. Juga menunjukkan kepada Anda untuk memotong seluruh video sesuai keinginan Anda.
- Klik ” OK ” untuk menutup jendela pemilihan filter dan menyimpannya.
Dengan tutorial ini Avidemux akan sangat membantu para pemula.
Bagaimana cara menggunakan Avidemux untuk melakukan Trim video?
Ikuti petunjuk untuk menggunakan fitur pemangkasan Avidemux:
- Luncurkan Avidemux dan tambahkan video ke aplikasi dengan cara menyeretnya ke jendela.
- Dengan bilah di bawah, pilih titik di mana Anda ingin memulai video dan klik huruf “A” dan tandai titik “B” di mana Anda ingin mengakhiri (memotong) video Anda.
- Terakhir dari menu pilih File>Save>Save Video .
Bagaimana cara menggunakan Avidemux untuk rotate video?
Sangat mudah untuk belajar menggunakan video rotasi Avidemux.
- Luncurkan Avidemux dan seret video yang ingin Anda edit ke dalam Aplikasi.
- Pilih output file video pada menu drop down
- Buka jendela pop up yang disebut “Filters” dan pilih filter “Transform”.
- Klik filter “Rotate” dan tambahkan (jendela kecil lainnya akan muncul).
- Cari tahu bagaimana Anda ingin membuat rotate video, lalu klik “OK” dan “Close” Jendela Pengelola Filter Video.
- Simpan file.
Bagaimana cara menggunakan Avidemux untuk menambahkan teks?
Di bagian ini, kita juga dapat meluangkan waktu untuk membiasakan diri dengan cara melakukan Avidemux menambahkan teks.
- Luncurkan Avidemux dan impor video sumber ke aplikasi dengan menyeretnya ke antarmuka.
- Siapkan file teks berisi semua judul yang ingin Anda tambahkan ke video Anda.
- Buka bilah menu video Anda dan pilih “filters”.
- Di pengelola filter, pilih “subtitles”, dan temukan subtitle dengan mengeklik ikon “add” sebelum mengonfigurasi.
- Simpan.