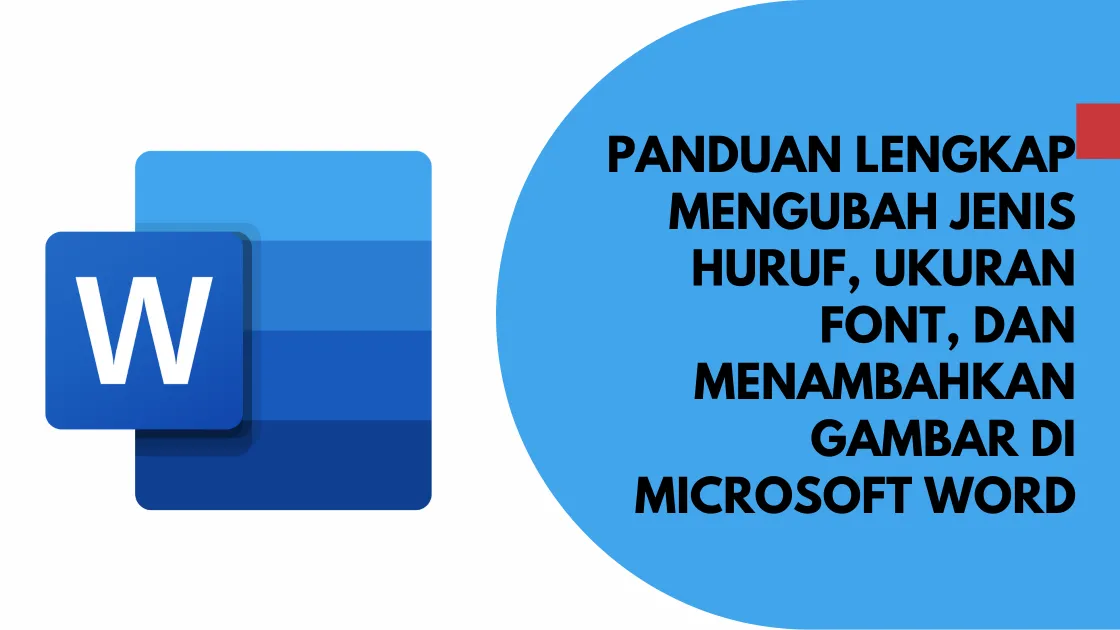Panduan Lengkap Mengubah Jenis Huruf, Ukuran Font, dan Menambahkan Gambar di Microsoft Word – Selamat datang di blog saya! Pada kesempatan kali ini, saya akan membahas secara lengkap bagaimana mengatur jenis huruf, ukuran font, serta menambahkan gambar di Microsoft Word. Microsoft Word adalah salah satu aplikasi pengolah kata yang paling populer dan sering digunakan dalam pekerjaan sehari-hari, studi, atau bahkan aktivitas pribadi. Mengetahui cara mengubah tampilan teks dan menambahkan elemen visual seperti gambar akan memberi Anda fleksibilitas dan kreativitas yang lebih besar dalam membuat dokumen yang menarik.
Mengatur Jenis Huruf (Font) dan Ukuran Font di Microsoft Word
Pertama-tama, mari kita mulai dengan mengatur jenis huruf (font) dan ukuran font di Microsoft Word. Anda dapat mengikuti langkah-langkah berikut:
- Buka dokumen Microsoft Word yang ingin Anda edit.
- Pilih teks yang ingin Anda ubah jenis huruf atau ukurannya. Jika Anda ingin mengubah seluruh dokumen, Anda dapat memilih seluruh teks dengan menekan tombol “Ctrl” + “A” pada keyboard.
- Setelah memilih teks, pergilah ke tab “Home” di bagian atas jendela Word.
- Di dalam tab “Home”, Anda akan menemukan opsi untuk mengubah jenis huruf (font) dan ukuran font di bagian atas.
- Untuk mengubah jenis huruf (font), klik pada kotak yang menampilkan nama font saat ini. Anda akan melihat daftar jenis huruf yang tersedia. Pilihlah jenis huruf yang Anda inginkan dengan mengkliknya.
- Untuk mengubah ukuran font, klik pada kotak yang menampilkan ukuran font saat ini. Anda akan melihat daftar ukuran font yang tersedia. Pilihlah ukuran font yang sesuai dengan preferensi Anda.
Dengan langkah-langkah di atas, Anda dapat dengan mudah mengatur jenis huruf (font) dan ukuran font sesuai dengan keinginan Anda di Microsoft Word. Ingatlah untuk memilih jenis huruf dan ukuran font yang mudah dibaca agar dokumen Anda dapat dinikmati dengan baik oleh pembaca.
Menambahkan Gambar di Microsoft Word
Selain mengatur jenis huruf dan ukuran font, Anda juga dapat menambahkan gambar ke dalam dokumen Microsoft Word. Berikut adalah langkah-langkahnya:
- Buka dokumen Microsoft Word yang ingin Anda tambahkan gambar.
- Pergi ke tempat di mana Anda ingin menempatkan gambar dalam dokumen Anda.
- Di tab “Insert” di bagian atas jendela Word, klik pada opsi “Picture” atau “Gambar”, tergantung pada versi Word yang Anda gunakan.
- Anda akan melihat jendela “Insert Picture” atau “Sisipkan Gambar” yang muncul. Pilihlah gambar yang ingin Anda tambahkan dengan menelusuri folder atau memilih dari galeri gambar yang tersedia.
- Setelah Anda memilih gambar, klik “Insert” atau “Sisipkan” untuk menempatkannya di dalam dokumen Anda.
- Anda dapat mengubah ukuran dan posisi gambar dengan mengklik dan menyeret pegangan yang ada di sekeliling gambar.
- Jika Anda ingin memberikan efek atau mengatur tata letak gambar, Anda dapat menggunakan opsi yang tersedia di tab “Format” yang muncul setelah Anda mengklik gambar.
Dengan langkah-langkah di atas, Anda dapat dengan mudah menambahkan gambar ke dalam dokumen Microsoft Word. Pastikan gambar yang Anda pilih sesuai dengan konten dokumen dan meningkatkan pemahaman pembaca.
Mengubah Font dan Ukuran Font pada Microsoft Word
Sekarang, mari kita bahas bagaimana mengubah font dan ukuran font pada Microsoft Word dengan lebih detail. Berikut adalah beberapa langkah yang dapat Anda ikuti:
- Untuk mengubah font pada Microsoft Word, Anda dapat menggunakan opsi “Font” yang terletak di dalam tab “Home” di bagian atas jendela Word. Dalam opsi ini, Anda dapat memilih jenis huruf (font) yang ingin digunakan untuk teks Anda.
- Selain itu, Anda juga dapat mengubah ukuran font dengan menggunakan opsi “Font Size” yang terletak di samping opsi “Font” pada tab “Home”. Pilihlah ukuran font yang sesuai dengan preferensi Anda.
Ukuran Font dalam cm
Ukuran font dalam Microsoft Word biasanya diukur dalam “point” bukan dalam sentimeter (cm). Ukuran font 12 point secara kasar ekuivalen dengan ketinggian 4.23 mm atau 1/6 inci. Namun, perlu diingat bahwa ukuran font dalam cm dapat bervariasi tergantung pada konfigurasi perangkat dan preferensi pengguna.
Increase Font Size adalah
Increase Font Size adalah opsi di Microsoft Word yang digunakan untuk memperbesar ukuran font dari teks yang dipilih. Dengan menggunakan opsi ini, Anda dapat dengan cepat meningkatkan ukuran font teks untuk membuatnya lebih mudah dibaca atau menarik perhatian pembaca.
Download Font Microsoft Word
Microsoft Word menyediakan berbagai jenis huruf (font) yang sudah terpasang secara default. Namun, jika Anda ingin mengunduh dan menginstal font tambahan, Anda dapat mencarinya di situs web yang menyediakan font gratis atau berbayar. Pastikan untuk mengunduh font dari sumber yang terpercaya dan sesuaikan dengan kebutuhan Anda.
Dengan demikian, saya telah memberikan panduan lengkap mengenai cara mengubah jenis huruf, ukuran font, dan menambahkan gambar di Microsoft Word. Dengan menguasai fitur-fitur ini, Anda akan dapat menciptakan dokumen yang lebih menarik dan profesional. Ingatlah untuk selalu memilih jenis huruf dan ukuran font yang sesuai dengan konten dan tujuan dokumen Anda. Semoga panduan ini bermanfaat bagi Anda dalam menggunakan Microsoft Word. Terima kasih telah membaca!
Jika Anda memiliki pertanyaan atau ingin berbagi pengalaman mengenai penggunaan Microsoft Word, jangan ragu untuk meninggalkan komentar di bawah. Saya akan dengan senang hati membantu Anda.