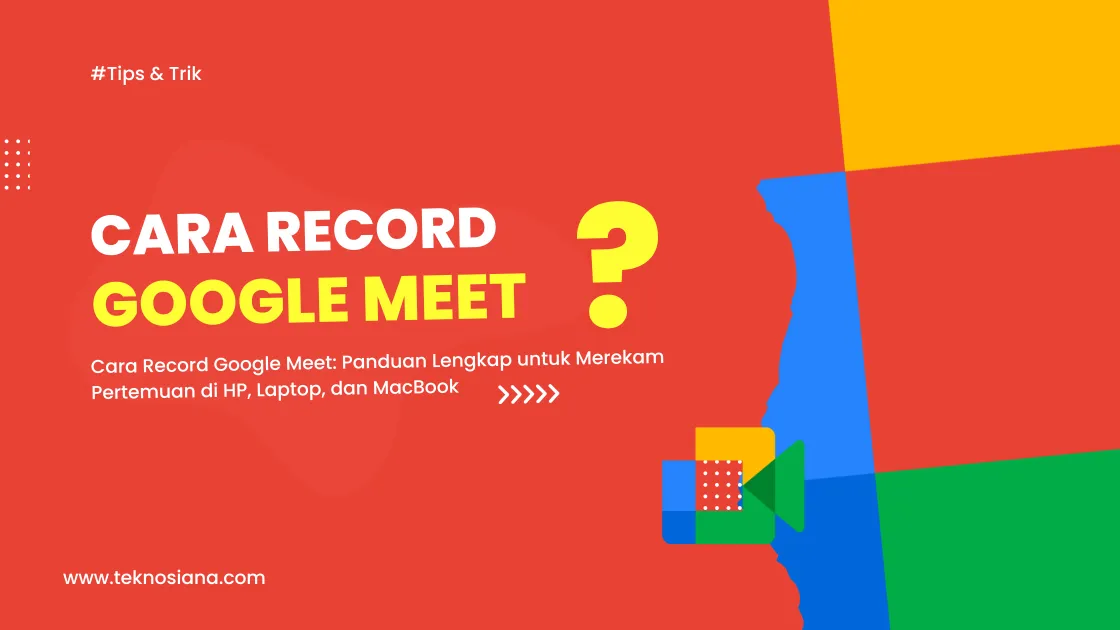Cara Record Google Meet: Panduan Lengkap untuk Merekam Pertemuan di HP, Laptop, dan MacBook – Pada kesempatan kali ini, saya akan membahas tentang cara merekam pertemuan di Google Meet. Merekam pertemuan dapat menjadi alat yang sangat berguna, terutama jika Anda ingin mereview kembali informasi yang telah dibagikan atau ingin membagikannya kepada orang lain yang tidak dapat hadir saat pertemuan berlangsung. Tanpa berlama-lama, mari kita mulai.
Baca Juga: Cara Buat Link Google Meet untuk Pertemuan Virtual yang Mudah dan Efektif
Apa itu Google Meet dan Mengapa Merekam Pertemuan Penting?
Sebelum kita membahas cara merekam pertemuan di Google Meet, mari kita bahas terlebih dahulu apa itu Google Meet dan mengapa merekam pertemuan penting. Google Meet adalah platform konferensi video yang dikembangkan oleh Google. Ini memungkinkan kita untuk berkomunikasi secara tatap muka dengan teman, kolega, atau klien dari jarak jauh.
Merekam pertemuan di Google Meet dapat menjadi alat yang sangat berguna. Ada beberapa alasan mengapa merekam pertemuan bisa penting. Pertama, merekam pertemuan memungkinkan Anda mereview kembali informasi yang telah dibagikan selama pertemuan. Ini membantu Anda memastikan bahwa Anda tidak melewatkan detail penting atau instruksi yang diberikan.
Kedua, merekam pertemuan memungkinkan Anda membagikannya dengan mereka yang tidak dapat hadir saat pertemuan berlangsung. Misalnya, jika ada anggota tim yang tidak bisa menghadiri pertemuan, Anda dapat memberikan akses rekaman kepada mereka sehingga mereka tetap dapat mengikuti perkembangan dan informasi terbaru.
Cara Merekam Pertemuan di Google Meet pada HP
Sekarang, mari kita bahas cara merekam pertemuan di Google Meet pada perangkat HP Anda. Menggunakan HP untuk merekam pertemuan di Google Meet sangat nyaman karena Anda dapat melakukannya di mana pun Anda berada. Berikut adalah langkah-langkahnya:
- Buka aplikasi Google Meet di HP Anda dan masuk ke pertemuan yang ingin Anda rekam.
- Ketika pertemuan dimulai, cari ikon “More” (biasanya berbentuk tiga titik vertikal) di bagian bawah layar dan ketuk ikon tersebut.
- Di menu yang muncul, ketuk opsi “Record meeting” untuk memulai proses perekaman.
- Ketika perekaman dimulai, Anda akan melihat ikon kamera yang berkedip di bagian atas layar. Ini menunjukkan bahwa pertemuan sedang direkam.
- Untuk mengakhiri perekaman, kembali ke menu “More” dan ketuk opsi “Stop recording”.
Setelah Anda mengakhiri perekaman, Google Meet akan memproses rekaman tersebut dan menyimpannya di Google Drive Anda. Anda dapat mengakses rekaman tersebut kapan saja dan membagikannya dengan orang lain sesuai kebutuhan.
Cara Merekam Pertemuan di Google Meet pada Laptop atau Macbook
Selain merekam pertemuan di HP, Anda juga dapat merekam pertemuan di Google Meet menggunakan laptop atau MacBook Anda. Berikut adalah langkah-langkahnya:
- Buka browser web di laptop atau MacBook Anda dan buka halaman Google Meet.
- Masuk ke akun Google Anda dan ikuti langkah-langkah untuk bergabung ke pertemuan yang ingin Anda rekam.
- Setelah Anda bergabung ke pertemuan, cari ikon “More options” (biasanya berbentuk tiga titik vertikal) di pojok kanan bawah layar dan klik ikon tersebut.
- Dalam menu yang muncul, klik opsi “Record meeting” untuk memulai perekaman.
- Setelah perekaman dimulai, Anda akan melihat pemberitahuan kecil di pojok kanan bawah layar yang menunjukkan bahwa pertemuan sedang direkam.
- Untuk menghentikan perekaman, kembali ke menu “More options” dan klik opsi “Stop recording”.
Rekaman pertemuan akan diproses oleh Google Meet dan disimpan di Google Drive Anda. Anda dapat mengaksesnya nanti dan membagikannya dengan yang lain sesuai kebutuhan.
Cara Melihat Hasil Rekaman Google Meet di Laptop
Setelah Anda merekam pertemuan di Google Meet, Anda mungkin ingin melihat kembali rekaman tersebut. Untuk melihat hasil rekaman di laptop, ikuti langkah-langkah berikut:
- Buka browser web di laptop Anda dan buka Google Drive.
- Masuk ke akun Google Anda jika belum masuk.
- Di Google Drive, cari folder bernama “Meet Recordings” atau “Google Meet Recordings”. Biasanya, rekaman pertemuan akan disimpan dalam folder ini.
- Setelah Anda menemukan rekaman yang ingin Anda tonton, klik dua kali pada file tersebut untuk memutar rekaman.
Anda sekarang dapat menikmati kembali rekaman pertemuan di laptop Anda.
Cara Merekam Pertemuan di Google Meet Tanpa Izin
Saat merekam pertemuan di Google Meet, penting untuk memperhatikan privasi dan etika. Merekam pertemuan tanpa izin peserta lain tidak dianjurkan, kecuali Anda telah mendapatkan izin dari semua peserta yang terlibat.
Sebagai seorang profesional, penting untuk menjaga privasi dan mematuhi kebijakan dan peraturan yang berlaku dalam penggunaan Google Meet. Pastikan Anda meminta izin dari peserta sebelum merekam pertemuan, terutama jika nanti Anda berencana membagikannya dengan pihak lain.
Cara Merekam Pertemuan di Google Meet Tanpa Aplikasi Tambahan
Anda mungkin bertanya-tanya apakah ada cara untuk merekam pertemuan di Google Meet tanpa menggunakan aplikasi tambahan. Jawabannya adalah iya! Google Meet sebenarnya memiliki fitur bawaan untuk merekam pertemuan tanpa perlu menginstal aplikasi tambahan.
Langkah-langkahnya hampir sama dengan yang telah saya jelaskan sebelumnya. Namun, perlu diingat bahwa tidak semua akun Google memiliki fitur merekam bawaan ini. Jadi, pastikan akun Anda memenuhi persyaratan untuk menggunakan fitur tersebut.
Kesimpulan
Merekam pertemuan di Google Meet dapat menjadi alat yang sangat berguna untuk mereview kembali informasi yang telah dibagikan dan membagikannya dengan yang lain. Dalam panduan ini, kita telah membahas cara merekam pertemuan di Google Meet menggunakan HP, laptop, dan MacBook.
Selalu perhatikan privasi dan etika saat merekam pertemuan, dan pastikan Anda meminta izin dari peserta sebelum merekam dan membagikannya dengan pihak lain. Dengan menggunakan fitur merekam bawaan Google Meet, Anda dapat dengan mudah merekam pertemuan tanpa perlu aplikasi tambahan.