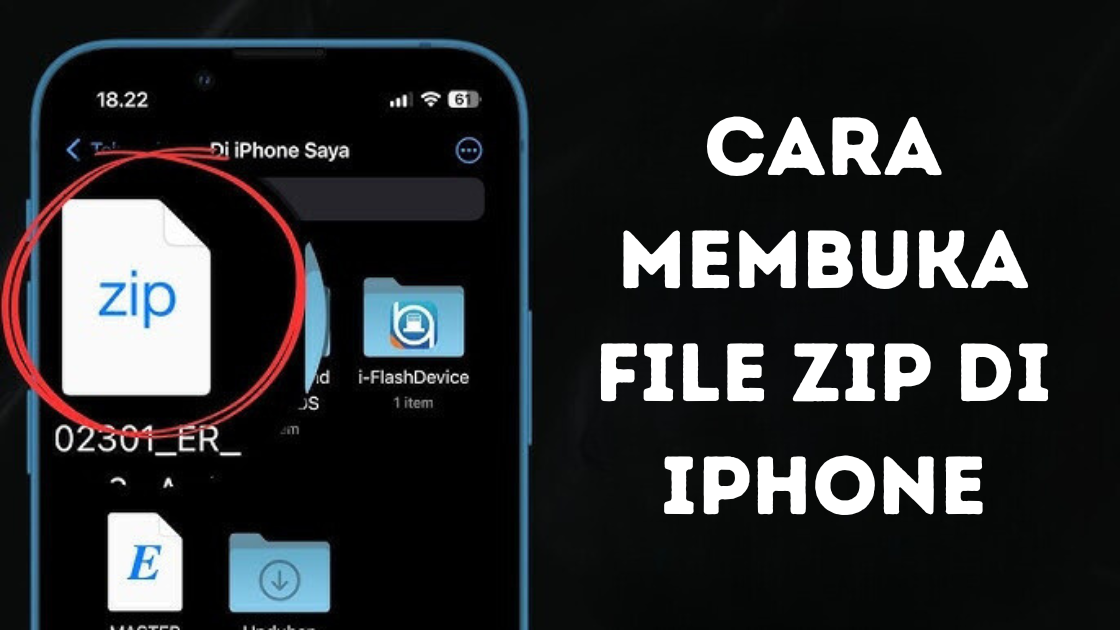Mengatasi Masalah Buka File Zip di iPhone dengan Mudah
Salam Sahabat Teknosiana, pada artikel kali ini kami akan membahas cara membuka file zip di iPhone dengan mudah. Terkadang, kita sering mendapatkan file berbentuk zip yang perlu di-extract untuk mengakses isinya. Akan tetapi, bagaimana cara membuka file zip di iPhone yang terkadang menjadi masalah? Mari kita bahas bersama-sama!
1. Menggunakan Aplikasi File Manager
 Langkah pertama yang dapat dilakukan adalah dengan menggunakan aplikasi file manager seperti Files by Apple atau Documents by Readdle. Kedua aplikasi ini dapat membantu kita untuk mengakses file zip dan melakukan extract dengan mudah.
Langkah pertama yang dapat dilakukan adalah dengan menggunakan aplikasi file manager seperti Files by Apple atau Documents by Readdle. Kedua aplikasi ini dapat membantu kita untuk mengakses file zip dan melakukan extract dengan mudah.
1.1. Menggunakan Files by Apple
 Pertama, download dan install aplikasi Files by Apple di App Store. Setelah itu, buka aplikasi tersebut dan arahkan ke folder tempat file zip kita berada. Klik pada file zip tersebut dan pilih “Preview Content”. Kita dapat melihat isinya dan melakukan extract dengan mengklik tombol “Extract” yang tersedia.
Pertama, download dan install aplikasi Files by Apple di App Store. Setelah itu, buka aplikasi tersebut dan arahkan ke folder tempat file zip kita berada. Klik pada file zip tersebut dan pilih “Preview Content”. Kita dapat melihat isinya dan melakukan extract dengan mengklik tombol “Extract” yang tersedia.
1.2. Menggunakan Documents by Readdle
 Selanjutnya, download dan install aplikasi Documents by Readdle di App Store. Setelah itu, buka aplikasi tersebut dan arahkan ke folder tempat file zip kita berada. Klik pada file zip tersebut dan pilih “Extract”. Selanjutnya, kita dapat memilih tempat untuk menyimpan file yang telah di-extract.
Selanjutnya, download dan install aplikasi Documents by Readdle di App Store. Setelah itu, buka aplikasi tersebut dan arahkan ke folder tempat file zip kita berada. Klik pada file zip tersebut dan pilih “Extract”. Selanjutnya, kita dapat memilih tempat untuk menyimpan file yang telah di-extract.
2. Menggunakan Aplikasi Pihak Ketiga
 Selain menggunakan aplikasi file manager bawaan iPhone, kita juga dapat menggunakan aplikasi pihak ketiga seperti WinZip, iZip, atau Zip & RAR File Extractor. Aplikasi ini dapat membantu kita untuk membuka file zip dengan mudah di iPhone.
Selain menggunakan aplikasi file manager bawaan iPhone, kita juga dapat menggunakan aplikasi pihak ketiga seperti WinZip, iZip, atau Zip & RAR File Extractor. Aplikasi ini dapat membantu kita untuk membuka file zip dengan mudah di iPhone.
2.1. Menggunakan WinZip
 Pertama, download dan install aplikasi WinZip di App Store. Setelah itu, buka aplikasi tersebut dan arahkan ke folder tempat file zip kita berada. Pilih file zip tersebut dan klik pada menu “Open In”. Kita dapat memilih untuk membuka file zip tersebut di aplikasi WinZip dan melakukan extract.
Pertama, download dan install aplikasi WinZip di App Store. Setelah itu, buka aplikasi tersebut dan arahkan ke folder tempat file zip kita berada. Pilih file zip tersebut dan klik pada menu “Open In”. Kita dapat memilih untuk membuka file zip tersebut di aplikasi WinZip dan melakukan extract.
2.2. Menggunakan iZip
 Selanjutnya, download dan install aplikasi iZip di App Store. Setelah itu, buka aplikasi tersebut dan arahkan ke folder tempat file zip kita berada. Pilih file zip tersebut dan klik pada tombol “Extract”. Kita dapat memilih tempat untuk menyimpan file yang telah di-extract.
Selanjutnya, download dan install aplikasi iZip di App Store. Setelah itu, buka aplikasi tersebut dan arahkan ke folder tempat file zip kita berada. Pilih file zip tersebut dan klik pada tombol “Extract”. Kita dapat memilih tempat untuk menyimpan file yang telah di-extract.
2.3. Menggunakan Zip & RAR File Extractor
 Terakhir, kita dapat menggunakan aplikasi Zip & RAR File Extractor untuk membuka file zip di iPhone. Pertama, download dan install aplikasi tersebut di App Store. Setelah itu, buka aplikasi tersebut dan arahkan ke folder tempat file zip kita berada. Klik pada file zip tersebut dan pilih “Extract”. Kita dapat memilih tempat untuk menyimpan file yang telah di-extract.
Terakhir, kita dapat menggunakan aplikasi Zip & RAR File Extractor untuk membuka file zip di iPhone. Pertama, download dan install aplikasi tersebut di App Store. Setelah itu, buka aplikasi tersebut dan arahkan ke folder tempat file zip kita berada. Klik pada file zip tersebut dan pilih “Extract”. Kita dapat memilih tempat untuk menyimpan file yang telah di-extract.
| No. |
Problem |
Solution |
| 1. |
File zip tidak terbuka di aplikasi file manager |
Coba menggunakan aplikasi pihak ketiga atau pastikan aplikasi file manager yang digunakan mendukung format file zip. |
| 2. |
File zip tidak dapat diekstrak |
Coba menggunakan aplikasi pihak ketiga atau pastikan file zip yang digunakan tidak rusak atau korup. |
| 3. |
Tidak dapat menyimpan file yang telah diekstrak |
Pastikan iPhone memiliki cukup ruang penyimpanan atau pilih lokasi penyimpanan yang lain. |
FAQ Cara Membuka File Zip di iPhone
1. Apakah iPhone dapat membuka file zip secara bawaan?
 Tidak, iPhone tidak dapat membuka file zip secara bawaan. Kita perlu menggunakan aplikasi pihak ketiga atau aplikasi file manager untuk membuka file zip di iPhone.
Tidak, iPhone tidak dapat membuka file zip secara bawaan. Kita perlu menggunakan aplikasi pihak ketiga atau aplikasi file manager untuk membuka file zip di iPhone.
2. Apa saja aplikasi pihak ketiga yang dapat digunakan untuk membuka file zip di iPhone?
 Beberapa aplikasi pihak ketiga yang dapat digunakan untuk membuka file zip di iPhone antara lain WinZip, iZip, dan Zip & RAR File Extractor.
Beberapa aplikasi pihak ketiga yang dapat digunakan untuk membuka file zip di iPhone antara lain WinZip, iZip, dan Zip & RAR File Extractor.
3. Apakah file zip dapat dibuka di iPhone tanpa menggunakan aplikasi pihak ketiga?
 Tidak, karena iPhone tidak memiliki aplikasi bawaan untuk membuka file zip. Kita perlu menggunakan aplikasi pihak ketiga atau aplikasi file manager.
Tidak, karena iPhone tidak memiliki aplikasi bawaan untuk membuka file zip. Kita perlu menggunakan aplikasi pihak ketiga atau aplikasi file manager.
4. Apa yang harus dilakukan jika file zip yang digunakan rusak atau korup?
 Kita dapat mencoba untuk mendownload kembali file zip yang rusak atau korup. Jika masih tidak dapat diekstrak, kita dapat menggunakan aplikasi pihak ketiga yang lebih canggih untuk memperbaiki file zip tersebut.
Kita dapat mencoba untuk mendownload kembali file zip yang rusak atau korup. Jika masih tidak dapat diekstrak, kita dapat menggunakan aplikasi pihak ketiga yang lebih canggih untuk memperbaiki file zip tersebut.
5. Apakah aplikasi file manager bawaan iPhone dapat membuka semua jenis file?
 Tidak, aplikasi file manager bawaan iPhone hanya dapat membuka beberapa jenis file saja. Kita perlu menggunakan aplikasi pihak ketiga untuk membuka jenis file lainnya seperti file zip.
Tidak, aplikasi file manager bawaan iPhone hanya dapat membuka beberapa jenis file saja. Kita perlu menggunakan aplikasi pihak ketiga untuk membuka jenis file lainnya seperti file zip.
6. Apakah ada aplikasi pihak ketiga yang dapat membuka file zip secara gratis di iPhone?
 Ya, ada beberapa aplikasi pihak ketiga yang dapat membuka file zip secara gratis di iPhone seperti iZip dan Zip & RAR File Extractor.
Ya, ada beberapa aplikasi pihak ketiga yang dapat membuka file zip secara gratis di iPhone seperti iZip dan Zip & RAR File Extractor.
7. Apakah aplikasi pihak ketiga aman untuk digunakan di iPhone?
 Sebagian besar aplikasi pihak ketiga yang terdapat di App Store telah melalui proses verifikasi dan aman untuk digunakan di iPhone. Namun, kita perlu memastikan bahwa aplikasi yang digunakan berasal dari sumber yang terpercaya dan memiliki rating yang baik di App Store.
Sebagian besar aplikasi pihak ketiga yang terdapat di App Store telah melalui proses verifikasi dan aman untuk digunakan di iPhone. Namun, kita perlu memastikan bahwa aplikasi yang digunakan berasal dari sumber yang terpercaya dan memiliki rating yang baik di App Store.
Kesimpulan
Dari artikel di atas, kita dapat menyimpulkan bahwa membuka file zip di iPhone tidaklah sulit. Kita dapat menggunakan aplikasi file manager bawaan iPhone atau aplikasi pihak ketiga seperti WinZip, iZip, dan Zip & RAR File Extractor untuk membuka file zip di iPhone. Selain itu, kita juga perlu memperhatikan beberapa masalah atau trouble shooting yang dapat terjadi saat membuka file zip di iPhone dan mencari solusinya.
Jangan ragu untuk mencoba cara-cara di atas dan memilih aplikasi yang paling cocok untuk membuka file zip di iPhone. Semoga artikel ini bermanfaat bagi Sahabat Teknosiana yang sedang mencari cara membuka file zip di iPhone. Terima kasih!
Disclaimer
Artikel ini dibuat untuk tujuan informasi dan edukasi saja. Penulis tidak bertanggung jawab atas kerusakan atau masalah yang mungkin terjadi saat menggunakan cara-cara yang dijelaskan di atas. Pastikan untuk selalu mem-backup data penting sebelum melakukan ekstraksi file zip di iPhone.