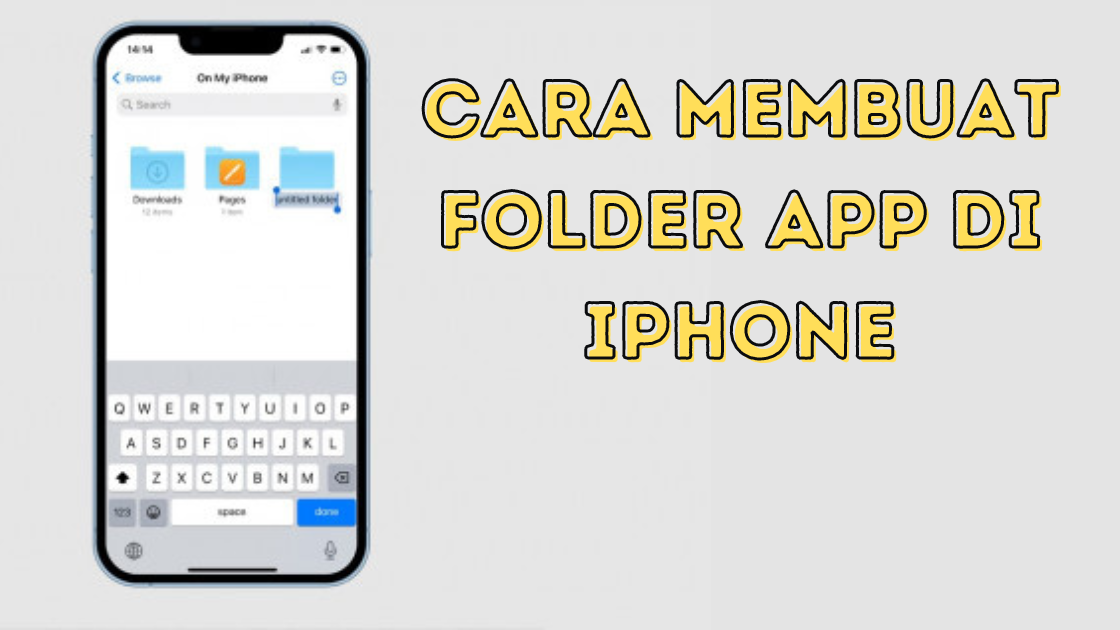Organisasi Lebih Mudah dengan Folder App di iPhone
Sahabat Teknosiana, sebagai pengguna iPhone, pasti sudah sangat akrab dengan cara mengoperasikan aplikasi yang ada di dalamnya. Namun, dengan semakin banyaknya aplikasi yang terinstal, tampilan layar iPhone Anda mungkin akan terlihat semakin berantakan dan sulit untuk dikelola. Tidak perlu khawatir, dengan Cara Membuat Folder App di iPhone, Anda dapat mengatur aplikasi Anda dengan lebih rapi dan mudah diakses.
Sebelum memulai tutorial, pastikan versi iOS Anda adalah iOS 7 atau yang lebih baru. Langkah-langkah berikut ini dapat dilakukan pada semua model iPhone, mulai dari iPhone 4 hingga iPhone terbaru.
Langkah-Langkah Membuat Folder App di iPhone
Sebelum kita mulai, pastikan Anda sudah mempersiapkan aplikasi yang ingin dimasukkan ke dalam folder. Berikut adalah langkah-langkah untuk membuat folder app di iPhone:
- Buka layar utama iPhone Anda dan pilih salah satu aplikasi yang ingin dimasukkan ke dalam folder.
- Tahan aplikasi tersebut hingga terlihat efek getar dan drag ke aplikasi lain yang ingin dimasukkan ke dalam folder.
- Setelah kedua aplikasi berada dalam posisi yang diinginkan, letakan salah satu aplikasi di atas aplikasi lainnya.
- Otomatis akan terbentuk folder app dengan nama yang sudah terisi oleh iPhone. Jika Anda ingin mengubah nama folder, cukup tap pada nama folder tersebut dan ketik nama baru yang diinginkan.
- Anda dapat menambahkan aplikasi lain ke dalam folder dengan cara yang sama.
- Folder app yang sudah dibuat dapat dipindahkan ke lokasi yang diinginkan dengan cara menahan folder tersebut hingga efek getar muncul, lalu drag ke lokasi yang diinginkan.
- Untuk membuka folder app, cukup tap pada folder tersebut dan semua aplikasi yang berada dalam folder akan muncul.
Alternatif Cara Membuat Folder App di iPhone
Tidak hanya dengan cara Drag and Drop, Anda juga dapat membuat folder app di iPhone melalui menu Edit Home Screen. Berikut adalah langkah-langkahnya:
- Buka layar utama iPhone dan tap dan tahan pada salah satu aplikasi hingga efek getar muncul.
- Tap pada tanda X yang muncul di sudut kiri atas aplikasi, lalu pilih Create Folder.
- iPhone akan menampilkan folder baru dengan nama yang sudah terisi secara otomatis. Jika ingin mengubah nama, cukup tap pada nama folder dan ketik nama baru yang diinginkan.
- Anda dapat menambahkan aplikasi lain ke dalam folder dengan cara menahan aplikasi tersebut hingga efek getar muncul, lalu drag ke folder yang sudah dibuat.
- Setelah selesai menambahkan aplikasi ke dalam folder, tap di luar folder untuk menyimpan perubahan.
Troubleshooting
Berikut adalah beberapa masalah yang mungkin muncul saat membuat folder app di iPhone dan solusinya:
| Masalah | Solusi |
|---|---|
| Tidak dapat menambahkan aplikasi ke dalam folder | Pastikan aplikasi yang ingin dimasukkan ke dalam folder sudah terinstal di iPhone Anda. |
| Folder app tidak dapat dibuka | Pastikan Anda men-tap dengan benar pada folder app tersebut. Jika masalah masih berlanjut, restart iPhone Anda. |
| Folder app hilang | Pastikan Anda tidak sengaja menghapus folder app tersebut. Jika folder app hilang setelah melakukan update iOS, coba restart iPhone Anda. |
FAQ
1. Apakah saya dapat menambahkan folder app ke dalam folder app lainnya?
Tidak, folder app tidak dapat ditempatkan di dalam folder app lainnya.
2. Berapa banyak aplikasi yang dapat dimasukkan ke dalam folder app?
Anda dapat menambahkan hingga 12 aplikasi ke dalam satu folder app.
3. Apakah saya dapat menghapus folder app yang sudah dibuat?
Ya, cukup tahan folder app tersebut hingga efek getar muncul, lalu tap pada tanda X yang terletak di sudut kiri atas folder app tersebut. Setelah itu, tap pada Delete untuk menghapus folder app beserta semua aplikasi yang berada di dalamnya.
4. Apakah saya dapat mengubah nama folder app yang sudah dibuat?
Ya, cukup tap pada nama folder app tersebut dan ketik nama baru yang diinginkan.
5. Apakah saya dapat menambahkan aplikasi ke dalam folder app yang sudah dibuat?
Ya, cukup tahan aplikasi tersebut hingga efek getar muncul, lalu drag ke folder app yang sudah dibuat.
6. Apakah saya dapat mengurutkan aplikasi yang berada di dalam folder app?
Ya, cukup tap dan tahan pada salah satu aplikasi yang ingin dipindahkan, lalu drag ke posisi yang diinginkan.
7. Apakah saya dapat mengatur warna atau tema folder app?
Tidak, iPhone hanya menyediakan warna folder app standar.
8. Apakah saya dapat memindahkan folder app ke halaman berikutnya?
Ya, cukup drag folder app tersebut ke tepi layar hingga layar berpindah ke halaman berikutnya, lalu lepaskan folder app tersebut di lokasi yang diinginkan.
9. Apakah saya dapat mengganti ikon folder app?
Tidak, iPhone hanya menyediakan ikon folder app standar.
10. Apakah saya dapat membuat folder app dari Control Center?
Tidak, folder app hanya dapat dibuat dari layar utama iPhone.
11. Apakah saya dapat mengatur urutan folder app?
Ya, cukup tap dan tahan pada folder app yang ingin dipindahkan, lalu drag ke posisi yang diinginkan.
12. Apakah saya dapat menambahkan aplikasi ke dalam folder app tanpa harus menempatkannya di layar utama iPhone?
Tidak, aplikasi harus ditambahkan ke layar utama iPhone sebelum dapat dimasukkan ke dalam folder app.
13. Apakah saya dapat mengambil screenshot dari folder app?
Tidak, iPhone tidak menyediakan fitur untuk mengambil screenshot dari folder app.
Kesimpulan
Sekarang Anda sudah tahu bagaimana cara membuat folder app di iPhone. Dengan mengikuti langkah-langkah di atas, Anda dapat mengatur aplikasi Anda dengan lebih rapi dan mudah diakses. Jangan lupa untuk menambahkan aplikasi ke dalam folder app dengan jumlah yang tepat agar tampilan layar Anda tidak terlihat berantakan. Jika Anda mengalami masalah saat membuat folder app, pastikan untuk memeriksa tabel trouble shooting di atas. Semoga artikel ini bermanfaat bagi Anda yang sedang mencari cara membuat folder app di iPhone.
Jangan ragu untuk meninggalkan komentar atau pertanyaan di bawah ini. Kami akan senang mendengar pendapat Anda. Terima kasih telah membaca artikel ini, Sahabat Teknosiana!
Disclaimer
Artikel ini dibuat berdasarkan pengalaman dan pengetahuan penulis. Kami tidak bertanggung jawab atas kerusakan atau masalah yang mungkin terjadi pada iPhone Anda saat mengikuti langkah-langkah di atas. Pastikan untuk selalu membackup data Anda sebelum melakukan perubahan pada iPhone.