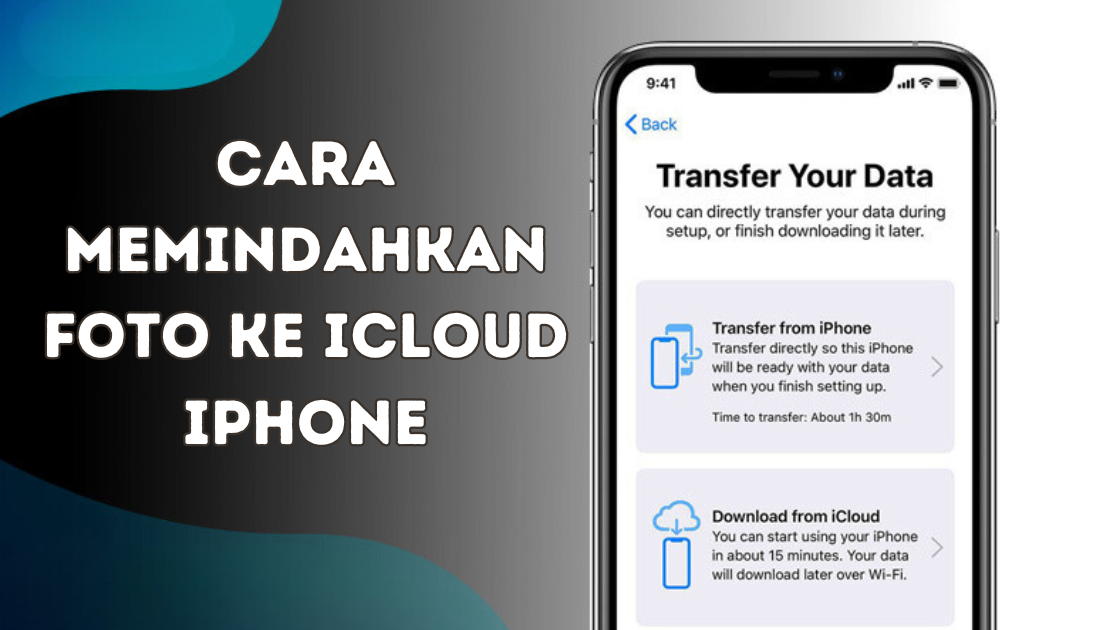Salam untuk Sahabat Teknosiana
Halo Sahabat Teknosiana, pada artikel kali ini kita akan membahas tentang cara memindahkan foto ke iCloud iPhone. Sebagai pengguna iPhone, pasti Anda pernah mengalami masalah ruang penyimpanan yang terbatas dan membuat iPhone Anda berjalan lambat. Salah satu solusi untuk mengatasi masalah tersebut adalah dengan memindahkan foto ke iCloud.iCloud adalah layanan penyimpanan cloud yang disediakan oleh Apple. Dengan menggunakan iCloud, Anda dapat menyimpan, mengunduh, dan berbagi file dengan mudah dan aman. Salah satu fitur dari iCloud adalah penyimpanan foto. Dengan memindahkan foto ke iCloud, Anda dapat menghemat ruang penyimpanan di iPhone Anda dan membuat iPhone Anda berjalan lebih lancar.Pada artikel ini, kami akan menjelaskan secara spesifik dan mendetail cara memindahkan foto ke iCloud iPhone. Kami juga akan memberikan beberapa metode atau alternatif cara lainnya yang dapat Anda gunakan. Mari kita mulai!
Cara Memindahkan Foto ke iCloud iPhone
Ada beberapa cara yang dapat Anda gunakan untuk memindahkan foto ke iCloud iPhone. Berikut adalah cara-cara tersebut:1. Mengaktifkan iCloud Photo LibraryMengaktifkan iCloud Photo Library adalah cara yang paling mudah untuk memindahkan foto ke iCloud. Langkah-langkahnya adalah sebagai berikut:- Buka Pengaturan di iPhone Anda.- Pilih iCloud.- Aktifkan iCloud Photo Library.- Tunggu proses sinkronisasi selesai.2. Menggunakan Aplikasi FotoAnda juga dapat memindahkan foto ke iCloud menggunakan aplikasi Foto di iPhone Anda. Berikut adalah langkah-langkahnya:- Buka aplikasi Foto di iPhone Anda.- Pilih foto atau album yang ingin Anda pindahkan ke iCloud.- Klik tombol Berbagi.- Pilih iCloud Photo Sharing.- Tunggu proses sinkronisasi selesai.3. Menggunakan Aplikasi iCloud DriveSelain menggunakan iCloud Photo Library, Anda juga dapat memindahkan foto ke iCloud menggunakan aplikasi iCloud Drive. Berikut adalah langkah-langkahnya:- Buka aplikasi iCloud Drive di iPhone Anda.- Buat folder baru untuk foto yang ingin Anda pindahkan ke iCloud.- Pilih foto atau album yang ingin Anda pindahkan ke iCloud.- Klik tombol Berbagi.- Pilih iCloud Drive.- Pilih folder yang telah Anda buat sebelumnya.- Tunggu proses sinkronisasi selesai.4. Menggunakan Aplikasi DropboxAnda juga dapat memindahkan foto ke iCloud menggunakan aplikasi Dropbox. Berikut adalah langkah-langkahnya:- Buka aplikasi Dropbox di iPhone Anda.- Buat folder baru untuk foto yang ingin Anda pindahkan ke iCloud.- Pilih foto atau album yang ingin Anda pindahkan ke iCloud.- Klik tombol Berbagi.- Pilih Dropbox.- Pilih folder yang telah Anda buat sebelumnya.- Tunggu proses sinkronisasi selesai.
Troubleshooting
Terkadang, Anda mungkin mengalami beberapa masalah saat memindahkan foto ke iCloud iPhone. Berikut adalah beberapa kemungkinan masalah atau troubleshooting yang lengkap:
| Problem | Solution |
|---|---|
| iPhone tidak terhubung ke jaringan Wi-Fi | Pastikan iPhone Anda terhubung ke jaringan Wi-Fi dan memiliki koneksi internet yang stabil. |
| iCloud Storage penuh | Upgrade iCloud Storage atau hapus file yang tidak diperlukan di iCloud. |
| Foto tidak muncul di iCloud | Periksa pengaturan iCloud Photo Library dan pastikan sinkronisasi sedang berjalan. |
| Foto tidak berhasil diunggah ke iCloud | Periksa koneksi internet Anda dan pastikan foto tidak lebih dari ukuran maksimum yang diizinkan. |
FAQ
1. Apa itu iCloud?ICloud adalah layanan penyimpanan cloud yang disediakan oleh Apple. Dengan menggunakan iCloud, Anda dapat menyimpan, mengunduh, dan berbagi file dengan mudah dan aman.2. Apa itu iCloud Photo Library?iCloud Photo Library adalah fitur dari iCloud yang memungkinkan Anda untuk menyimpan foto dan video di cloud dan mengaksesnya dari semua perangkat Apple Anda.3. Berapa biaya untuk menggunakan iCloud?Anda dapat menggunakan iCloud dengan kapasitas penyimpanan gratis sebesar 5GB atau membeli kapasitas tambahan dengan biaya bulanan.4. Apakah iCloud aman?Ya, iCloud sangat aman. Apple menggunakan enkripsi end-to-end untuk melindungi data pengguna di iCloud.5. Apakah saya dapat mengakses foto saya di iCloud dari perangkat non-Apple?Ya, Anda dapat mengakses foto Anda di iCloud dari perangkat non-Apple dengan mengakses iCloud.com.6. Bagaimana cara menghapus foto dari iCloud?Anda dapat menghapus foto dari iCloud dengan membuka aplikasi Foto di iPhone Anda, memilih foto yang ingin dihapus, dan menghapusnya.7. Apakah saya dapat memindahkan foto dari iCloud ke perangkat saya?Ya, Anda dapat memindahkan foto dari iCloud ke perangkat Anda dengan mengunduhnya dari iCloud Photo Library atau iCloud Drive.8. Apakah saya harus membayar untuk menggunakan Dropbox?Anda dapat menggunakan Dropbox dengan kapasitas penyimpanan gratis sebesar 2GB atau membeli kapasitas tambahan dengan biaya bulanan.9. Apakah saya dapat memindahkan foto dari Dropbox ke iCloud?Ya, Anda dapat memindahkan foto dari Dropbox ke iCloud dengan mengunduhnya dari Dropbox dan mengunggahnya ke iCloud Photo Library atau iCloud Drive.10. Bagaimana cara menggunakan iCloud Drive?Anda dapat menggunakan iCloud Drive dengan membuka aplikasi iCloud Drive di iPhone Anda dan membuat folder baru untuk file yang ingin Anda simpan di iCloud.11. Apa itu Berbagi Foto iCloud?Berbagi Foto iCloud adalah fitur dari iCloud yang memungkinkan Anda untuk berbagi foto dengan teman dan keluarga Anda.12. Apakah saya dapat menghapus foto dari Berbagi Foto iCloud?Anda dapat menghapus foto dari Berbagi Foto iCloud dengan membuka aplikasi Foto di iPhone Anda, memilih foto yang ingin dihapus, dan menghapusnya dari Berbagi Foto iCloud.13. Apakah saya dapat menambahkan foto ke Berbagi Foto iCloud dari perangkat non-Apple?Ya, Anda dapat menambahkan foto ke Berbagi Foto iCloud dari perangkat non-Apple dengan mengakses iCloud.com.
Kesimpulan
Setelah membaca artikel ini, kami harap Anda telah memahami cara memindahkan foto ke iCloud iPhone. Ada beberapa cara yang dapat Anda gunakan untuk memindahkan foto ke iCloud, seperti mengaktifkan iCloud Photo Library, menggunakan aplikasi Foto, menggunakan aplikasi iCloud Drive, atau menggunakan aplikasi Dropbox. Terkadang, Anda mungkin mengalami beberapa masalah saat memindahkan foto ke iCloud iPhone. Namun, dengan memperhatikan troubleshooting yang telah kami berikan, masalah tersebut dapat diatasi dengan mudah.Jangan lupa untuk memanfaatkan iCloud untuk menghemat ruang penyimpanan di iPhone Anda dan membuat iPhone Anda berjalan lebih lancar. Jika Anda memiliki pertanyaan atau masalah, jangan ragu untuk menghubungi dukungan pelanggan Apple. Terima kasih sudah membaca artikel ini!
Disclaimer
Artikel ini disusun berdasarkan pengetahuan dan pengalaman kami dalam menggunakan iCloud dan iPhone. Namun, kami tidak bertanggung jawab atas kerusakan atau kehilangan data yang mungkin terjadi pada perangkat Anda saat mengikuti panduan ini. Sebaiknya Anda melakukan backup data sebelum melakukan proses yang dijelaskan dalam artikel ini.