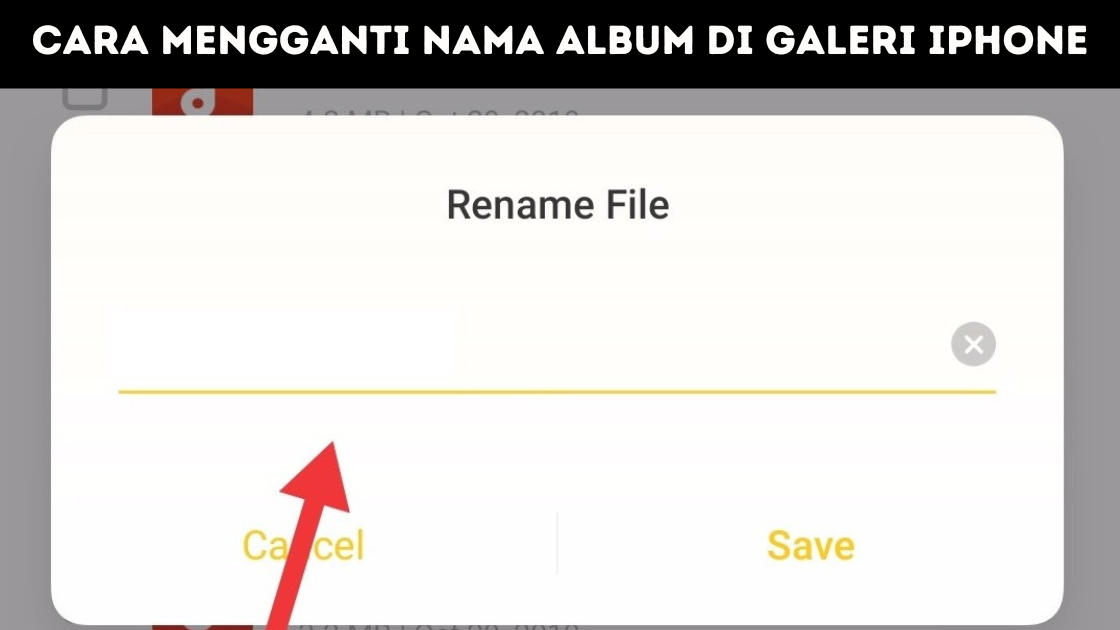Pengantar
Sahabat Teknosiana, sebagai pengguna iPhone, pasti sudah tidak asing lagi dengan fitur galeri yang ada di dalamnya. Galeri adalah tempat penyimpanan foto dan video yang diambil oleh kamera iPhone Anda. Di dalam galeri, terdapat fitur album yang memungkinkan Anda untuk mengelompokkan foto dan video sesuai dengan keinginan Anda. Namun, terkadang Anda mungkin ingin mengganti nama album yang sudah ada. Nah, pada artikel kali ini, kami akan membahas secara spesifik dan mendetail tentang cara mengganti nama album di galeri iPhone. Mari kita simak bersama-sama!
1. Buka Aplikasi Galeri
Langkah pertama yang harus Anda lakukan adalah membuka aplikasi galeri di iPhone Anda. Aplikasi galeri biasanya sudah terpasang secara default di iPhone Anda. Anda bisa mencarinya di menu utama atau menggesekkan layar ke kanan untuk membuka pencarian aplikasi.
2. Pilih Album yang Ingin Diganti Nama
Setelah membuka aplikasi galeri, selanjutnya pilih album yang ingin Anda ganti namanya. Album-Album yang sudah ada biasanya terlihat di bagian bawah aplikasi galeri. Pilihlah album yang ingin Anda ganti namanya dengan mengkliknya.
3. Tekan Tombol ‘Edit’ di Sudut Kanan Atas Layar
Setelah memilih album yang ingin Anda ganti namanya, tekan tombol ‘Edit’ yang terletak di sudut kanan atas layar. Tombol ‘Edit’ biasanya berwarna putih dengan latar belakang abu-abu. Tekan tombol tersebut untuk masuk ke halaman pengeditan album.
4. Klik Nama Album yang Ingin Diganti
Setelah masuk ke halaman pengeditan album, Anda akan melihat beberapa pilihan pengeditan di bawah gambar album. Perhatikan bagian atas gambar album, Anda akan melihat nama album yang ingin diganti. Klik nama album tersebut untuk masuk ke halaman penggantian nama album.
5. Ketik Nama Baru untuk Album
Setelah masuk ke halaman penggantian nama album, ketik nama baru untuk album di kotak teks yang tersedia. Pastikan nama baru tersebut sesuai dengan keinginan Anda dan mudah diingat.
6. Tekan Tombol ‘Selesai’ di Sudut Kanan Atas Layar
Setelah mengetik nama baru untuk album, tekan tombol ‘Selesai’ yang terletak di sudut kanan atas layar. Tombol ‘Selesai’ biasanya berwarna biru. Tekan tombol tersebut untuk menyimpan perubahan yang telah Anda buat.
7. Selesai!
Selamat, Sahabat Teknosiana! Anda telah berhasil Mengganti Nama Album di Galeri iPhone Anda. Sekarang album tersebut akan muncul dengan nama baru yang telah Anda buat. Anda bisa mengulangi langkah-langkah di atas untuk mengganti nama album yang lainnya.
Trouble Shooting
| No | Masalah | Penyelesaian |
|---|---|---|
| 1 | Sulit masuk ke halaman pengeditan album | Coba restart iPhone Anda atau pastikan jaringan internet Anda stabil |
| 2 | Album tidak muncul di aplikasi galeri | Coba periksa apakah album tersebut tersembunyi atau tidak diatur sebagai album tersembunyi. Anda juga bisa mencari album tersebut di menu pencarian |
| 3 | Tidak bisa mengubah nama album | Coba pastikan jaringan internet Anda stabil atau coba restart iPhone Anda. Jika masalah masih berlanjut, coba hubungi customer service Apple |
FAQ
1. Apa yang harus saya lakukan jika album tidak muncul di aplikasi galeri?
Coba periksa apakah album tersebut tersembunyi atau tidak diatur sebagai album tersembunyi. Anda juga bisa mencari album tersebut di menu pencarian.
2. Apakah saya bisa mengubah nama album yang sudah saya hapus?
Tidak, Anda tidak bisa mengubah nama album yang sudah dihapus. Namun, Anda bisa membuat album baru dengan nama yang Anda inginkan.
3. Apakah saya bisa mengganti nama album secara massal?
Tidak, Anda harus mengubah nama album satu per satu.
4. Apakah saya bisa mengganti nama album melalui iTunes?
Tidak, Anda hanya bisa mengganti nama album melalui aplikasi galeri di iPhone Anda.
5. Apakah saya bisa mengganti nama album yang sudah ada di iCloud?
Ya, Anda bisa mengganti nama album yang sudah ada di iCloud melalui aplikasi galeri di iPhone Anda.
6. Apakah saya bisa mengganti nama album yang dibuat oleh orang lain di iPhone saya?
Tidak, Anda hanya bisa mengubah nama album yang Anda buat sendiri.
7. Apakah saya perlu membayar untuk mengganti nama album di galeri iPhone?
Tidak, mengganti nama album di galeri iPhone adalah fitur gratis yang sudah disediakan oleh Apple.
8. Apakah saya bisa mengganti nama album di aplikasi galeri di Android?
Tidak, artikel ini hanya membahas tentang cara mengganti nama album di galeri iPhone. Namun, Anda bisa mencari informasi mengenai cara mengganti nama album di galeri Android di artikel lainnya.
9. Apakah saya bisa mengganti nama album di aplikasi galeri di iPad?
Ya, Anda bisa mengganti nama album di aplikasi galeri di iPad dengan cara yang sama seperti di iPhone.
10. Apakah saya bisa mengganti nama album di aplikasi galeri di iPod Touch?
Ya, Anda bisa mengganti nama album di aplikasi galeri di iPod Touch dengan cara yang sama seperti di iPhone.
11. Apakah saya bisa mengganti nama album di aplikasi galeri di Mac?
Tidak, Anda hanya bisa mengganti nama album di aplikasi galeri di iPhone, iPad, dan iPod Touch.
12. Apakah saya harus mengupdate iOS untuk bisa mengganti nama album di galeri iPhone?
Tidak, Anda tidak perlu mengupdate iOS untuk bisa mengganti nama album di galeri iPhone. Namun, pastikan aplikasi galeri Anda sudah terupdate ke versi terbaru.
13. Apakah saya bisa mengembalikan nama album yang sudah diubah?
Ya, Anda bisa mengembalikan nama album yang sudah diubah dengan cara yang sama seperti mengganti nama album.
Kesimpulan
Setelah membaca artikel ini, Sahabat Teknosiana sekarang sudah tahu cara mengganti nama album di galeri iPhone dengan mudah dan cepat. Pastikan Anda mengikuti langkah-langkah yang sudah dijelaskan di atas dengan benar untuk menghindari kesalahan. Jangan lupa, jika Anda mengalami masalah atau kesulitan saat mengganti nama album, Anda bisa merujuk ke tabel trouble shooting yang sudah kami sediakan. Semoga artikel ini bermanfaat dan membantu Anda dalam mengelola galeri foto dan video di iPhone Anda.
Penutup
Artikel ini disusun dengan tujuan untuk membantu Sahabat Teknosiana dalam mengganti nama album di galeri iPhone. Namun, kami tidak bertanggung jawab atas kerusakan yang mungkin terjadi pada iPhone Anda akibat kesalahan saat mengikuti langkah-langkah yang sudah dijelaskan di atas. Pastikan Anda membackup data penting di iPhone Anda sebelum melakukan perubahan pada galeri foto dan video. Terima kasih sudah membaca artikel ini dan semoga bermanfaat.