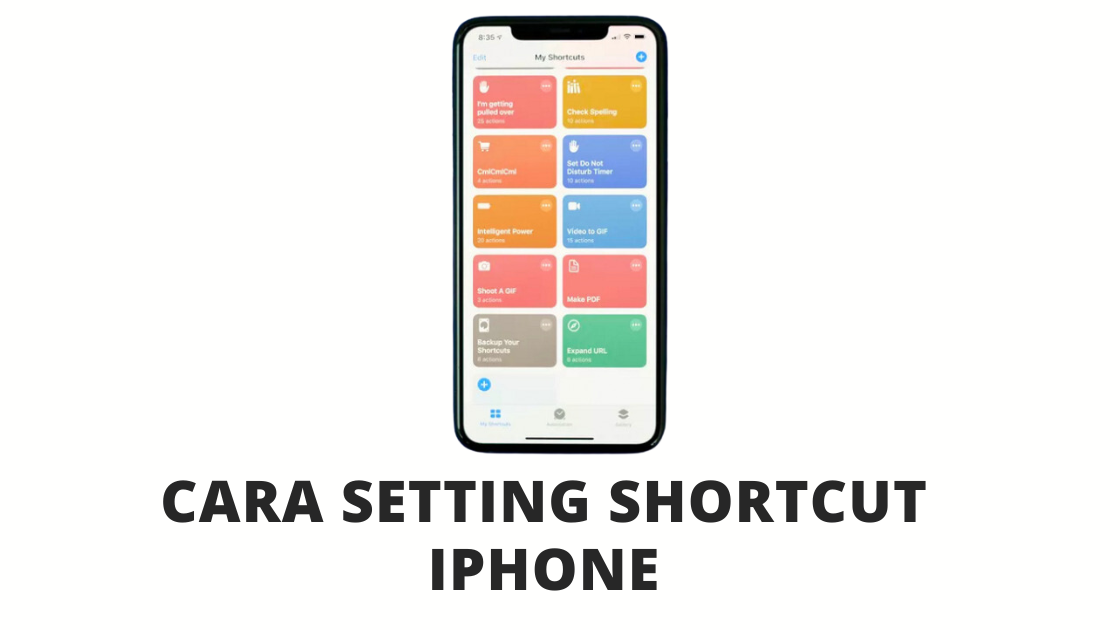Salam dari Teknosiana!
Sahabat Teknosiana, apakah Anda sering merasa kesulitan ketika ingin menggunakan aplikasi tertentu di iPhone Anda? Atau mungkin Anda ingin lebih efisien dalam mengakses aplikasi favorit Anda? Jangan khawatir, kami akan membahas cara setting shortcut iPhone yang dapat membantu mempercepat kinerja iPhone Anda. Dalam artikel ini, kami akan menjelaskan secara detail dan spesifik tentang cara setting shortcut iPhone beserta beberapa alternatif cara yang bisa Anda gunakan. Selain itu, kami juga akan membahas beberapa kemungkinan masalah atau trouble shooting yang mungkin terjadi saat mengikuti cara setting shortcut iPhone. Yuk, simak artikel ini sampai selesai!
Pendahuluan
Sebelum kita masuk ke pembahasan cara setting shortcut iPhone, mari kita bahas terlebih dahulu apa itu shortcut. Shortcut adalah sebuah jalan pintas untuk mengakses aplikasi atau fitur tertentu di iPhone Anda tanpa harus membuka aplikasi tersebut dari awal. Dengan menggunakan shortcut, Anda bisa lebih efisien dan cepat dalam mengakses aplikasi atau fitur yang sering Anda gunakan. Shortcut ini bisa diatur sesuai dengan keinginan Anda, sehingga Anda bisa menggunakan shortcut yang paling cocok dengan kebutuhan Anda.
Namun, sebelum Anda mulai setting shortcut iPhone, pastikan bahwa iPhone Anda sudah menggunakan iOS 12 atau yang lebih baru. Jika belum, silakan update iOS Anda terlebih dahulu. Jangan khawatir, cara update iOS sangat mudah dan bisa dilakukan melalui pengaturan di iPhone Anda. Setelah Anda memastikan bahwa iPhone Anda sudah menggunakan iOS 12 atau yang lebih baru, Anda bisa mulai setting shortcut iPhone dengan cara berikut:
Cara Setting Shortcut iPhone
Langkah 1: Buka Pengaturan
Langkah pertama yang harus Anda lakukan adalah membuka pengaturan di iPhone Anda. Caranya cukup mudah, cukup ketuk ikon pengaturan di layar utama iPhone Anda.
Langkah 2: Pilih ‘Kepemilikan dan Kontrol’
Setelah Anda membuka pengaturan di iPhone Anda, selanjutnya pilih opsi ‘Kepemilikan dan Kontrol’.
Langkah 3: Pilih ‘Shortcut’
Setelah itu, pilih opsi ‘Shortcut’ untuk mengakses pengaturan shortcut di iPhone Anda.
Langkah 4: Tambahkan Shortcut
Selanjutnya, Anda bisa menambahkan shortcut baru dengan cara mengetuk tombol ‘Tambahkan Shortcut’.
Langkah 5: Pilih Aplikasi atau Fitur yang Ingin Dibuat Shortcut
Setelah mengetuk tombol ‘Tambahkan Shortcut’, selanjutnya pilih aplikasi atau fitur yang ingin Anda buat shortcut-nya. Anda bisa memilih dari daftar aplikasi atau fitur yang tersedia di iPhone Anda.
Langkah 6: Atur Nama Shortcut
Setelah memilih aplikasi atau fitur yang ingin dibuat shortcut, selanjutnya Anda bisa mengatur nama shortcut sesuai dengan keinginan Anda.
Langkah 7: Atur Ikon Shortcut
Setelah mengatur nama shortcut, Anda bisa mengatur ikon shortcut dengan memilih ikon yang tersedia di iPhone Anda atau Anda bisa mengunggah ikon sendiri.
Langkah 8: Selesai
Setelah mengatur nama dan ikon shortcut, selanjutnya Anda bisa mengetuk tombol ‘Selesai’ untuk menyimpan shortcut yang sudah Anda buat.
Alternatif Cara Setting Shortcut iPhone
Selain cara di atas, ada beberapa alternatif cara yang bisa Anda gunakan untuk setting shortcut iPhone. Berikut adalah beberapa alternatif cara yang bisa Anda coba:
Metode 1: Menggunakan Siri Shortcut
Jika Anda sering menggunakan Siri di iPhone Anda, Anda bisa memanfaatkan Siri Shortcut untuk membuat shortcut baru. Caranya cukup mudah, cukup panggil Siri dan katakan ‘Buat Shortcut Baru’. Selanjutnya, Siri akan memandu Anda untuk membuat shortcut baru dengan cara yang mudah dan cepat.
Metode 2: Menggunakan Aplikasi Shortcut
Anda juga bisa menggunakan aplikasi Shortcut yang sudah tersedia di App Store untuk membuat shortcut baru di iPhone Anda. Aplikasi Shortcut ini memungkinkan Anda untuk membuat shortcut dengan cara yang lebih kompleks dan beragam, sehingga Anda bisa menyesuaikan shortcut dengan kebutuhan Anda.
Trouble Shooting
Saat mengikuti cara setting shortcut iPhone, Anda mungkin mengalami beberapa masalah atau kendala tertentu. Berikut adalah beberapa kemungkinan masalah atau trouble shooting yang mungkin terjadi:
| No. | Problem | Solution |
|---|---|---|
| 1 | Shortcut tidak berfungsi | Coba untuk menghapus shortcut dan membuat shortcut baru dari awal. Pastikan juga bahwa shortcut yang Anda buat tidak bertabrakan dengan shortcut yang sudah ada di iPhone Anda. |
| 2 | Tidak bisa menambahkan aplikasi atau fitur tertentu ke shortcut | Pastikan bahwa aplikasi atau fitur tersebut sudah terinstal di iPhone Anda. Jika sudah terinstal, coba untuk menghapus dan menginstal ulang aplikasi atau fitur tersebut. |
| 3 | Ikon shortcut tidak muncul | Coba untuk memilih ikon shortcut yang berbeda atau unggah ikon sendiri. Pastikan juga bahwa ikon shortcut yang Anda pilih sudah terinstal di iPhone Anda. |
FAQ
1. Apa itu shortcut?
Shortcut adalah sebuah jalan pintas untuk mengakses aplikasi atau fitur tertentu di iPhone Anda tanpa harus membuka aplikasi tersebut dari awal.
2. Apakah semua aplikasi atau fitur bisa dibuat shortcut?
Tidak semua aplikasi atau fitur bisa dibuat shortcut. Namun, sebagian besar aplikasi atau fitur di iPhone bisa dibuat shortcut.
3. Apakah shortcut bisa digunakan untuk mengakses konten tertentu di aplikasi?
Ya, shortcut bisa digunakan untuk mengakses konten tertentu di aplikasi. Misalnya, shortcut untuk membuka kamera dan langsung mengambil gambar atau shortcut untuk membuka aplikasi musik dan langsung memutar lagu tertentu.
4. Apa saja alternatif cara setting shortcut iPhone?
Beberapa alternatif cara setting shortcut iPhone antara lain menggunakan Siri Shortcut dan menggunakan aplikasi Shortcut.
5. Apakah shortcut bisa digunakan di semua versi iOS?
Tidak, shortcut hanya bisa digunakan di iOS 12 atau yang lebih baru.
6. Bagaimana cara menghapus shortcut?
Untuk menghapus shortcut, cukup tahan ikon shortcut yang ingin dihapus dan ketuk opsi ‘Hapus Shortcut’.
7. Apakah shortcut bisa dibuat untuk beberapa aplikasi atau fitur sekaligus?
Ya, Anda bisa membuat shortcut untuk beberapa aplikasi atau fitur sekaligus. Caranya cukup tambahkan aplikasi atau fitur yang ingin Anda buat shortcut-nya saat Anda membuat shortcut baru.
Kesimpulan
Sahabat Teknosiana, itulah beberapa cara setting shortcut iPhone yang bisa Anda gunakan untuk mempercepat kinerja iPhone Anda. Selain itu, kami juga telah membahas beberapa alternatif cara dan kemungkinan masalah atau trouble shooting yang mungkin terjadi saat mengikuti cara setting shortcut iPhone. Jangan lupa untuk mencoba cara-cara yang sudah kami jelaskan dan pilih cara yang paling cocok dengan kebutuhan Anda. Semoga artikel ini bermanfaat dan bisa membantu Anda dalam mengoptimalkan penggunaan iPhone Anda.
ACTION TIME!
Sekarang giliran Anda untuk mencoba cara setting shortcut iPhone yang sudah kami jelaskan di artikel ini. Pastikan Anda mengikuti langkah-langkahnya dengan teliti dan hati-hati untuk menghindari kemungkinan masalah atau kendala. Jangan lupa untuk berbagi pengalaman Anda dalam menggunakan shortcut di iPhone dengan kami di kolom komentar di bawah ya. Terima kasih!
Disclaimer
Artikel ini dibuat berdasarkan pengalaman dan pengetahuan kami dalam menggunakan iPhone dan tidak berafiliasi dengan Apple Inc. Kami tidak bertanggung jawab atas kerusakan atau kerugian yang mungkin terjadi saat mengikuti cara setting shortcut iPhone yang sudah kami jelaskan di artikel ini. Pastikan Anda mengikuti cara-cara tersebut dengan teliti dan hati-hati.