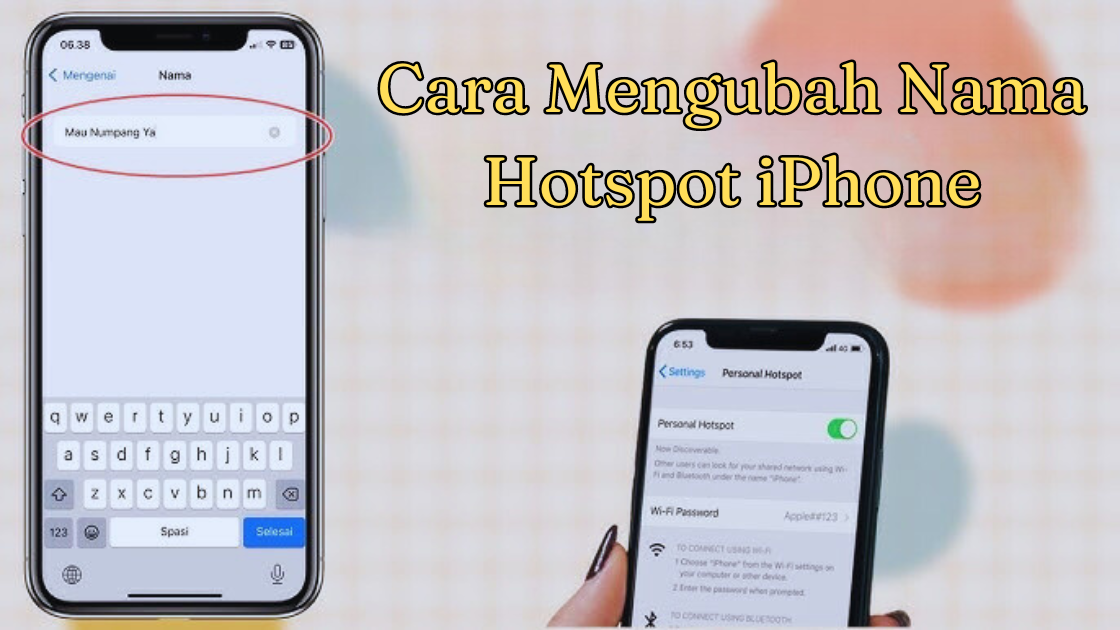Intro: Sahabat Teknosiana, Kenali Cara Mudah Ubah Nama Hotspot iPhone
Hai Sahabat Teknosiana, dalam era digital seperti saat ini, internet menjadi kebutuhan utama bagi banyak orang. Maka tidak heran jika kebanyakan orang memilih untuk menggunakan smartphone mereka sebagai modem untuk mengakses internet pada perangkat lainnya seperti laptop atau tablet.
Bila Anda adalah pengguna iPhone dan ingin menggunakan fitur hotspot, Anda mungkin pernah merasa kesulitan dalam mengubah nama hotspot iPhone Anda. Nah, pada artikel kali ini, kami akan membahas secara spesifik dan mendetail tentang cara mengubah nama hotspot iPhone. Kami juga akan memberikan beberapa metode dan alternatif cara lainnya yang dapat Anda gunakan.
1. Cara Mengubah Nama Hotspot iPhone dengan Mudah 
Langkah pertama untuk mengubah nama hotspot iPhone adalah dengan membuka menu pengaturan pada perangkat Anda. Setelah itu, pilih opsi “Personal Hotspot” dan klik pada “Wi-Fi Password”.
Pada halaman ini, Anda dapat melihat opsi “Nama Hotspot” dan dengan mudah mengubahnya sesuai dengan keinginan Anda. Selain itu, Anda juga dapat mengatur sandi Wi-Fi hotspot Anda dengan mengklik opsi “Wi-Fi Password”.
2. Cara Mengubah Nama Hotspot iPhone dengan Aplikasi 
Jika Anda ingin mengubah nama hotspot iPhone dengan cara yang lebih mudah, Anda dapat menggunakan aplikasi bernama “MyWi”. Aplikasi ini dapat membantu Anda untuk mengubah nama hotspot iPhone Anda dengan mudah dan cepat.
Untuk menggunakan aplikasi ini, Anda hanya perlu membuka aplikasi “MyWi” dan pilih opsi “Personal Hotspot”. Setelah itu, klik pada opsi “Wi-Fi Password” dan Anda akan melihat opsi “Nama Hotspot”. Anda dapat mengubahnya sesuai dengan keinginan Anda.
3. Cara Mengubah Nama Hotspot iPhone dengan iTunes 
Jika Anda ingin menggunakan cara yang lebih tradisional, Anda dapat mengubah nama hotspot iPhone Anda dengan menggunakan iTunes. Pertama-tama, pastikan Anda sudah terhubung dengan iPhone Anda melalui kabel USB dan buka iTunes.
Pilih perangkat Anda di iTunes dan klik pada opsi “Personal Hotspot” di menu pengaturan. Setelah itu, Anda dapat mengubah nama hotspot iPhone Anda dengan mudah dan cepat.
4. Cara Mengubah Nama Hotspot iPhone dengan Siri 
Jika Anda suka menggunakan asisten virtual Siri pada iPhone Anda, Anda juga dapat mengubah nama hotspot iPhone dengan menggunakan Siri. Pastikan Siri sudah aktif dan bertanya kepadanya “Siri, tolong ubah nama hotspot saya menjadi [nama baru]”.
5. Cara Mengubah Nama Hotspot iPhone dengan iCloud 
Anda juga dapat mengubah nama hotspot iPhone Anda dengan menggunakan iCloud. Pertama-tama, pastikan Anda sudah terhubung dengan iCloud pada perangkat Anda.
Buka aplikasi “Settings” pada iPhone Anda dan pilih opsi “iCloud”. Setelah itu, klik pada opsi “Account” dan pilih opsi “Personal Hotspot”. Di halaman ini, Anda dapat mengubah nama hotspot iPhone Anda dengan mudah dan cepat.
6. Cara Mengubah Nama Hotspot iPhone dengan Membatalkan dan Mengaktifkan Kembali 
Jika cara-cara di atas tidak berhasil, Anda dapat mencoba untuk mengubah nama hotspot iPhone dengan membuka opsi “Personal Hotspot” dan mematikan fitur tersebut. Setelah itu, hidupkan kembali fitur “Personal Hotspot” dan Anda dapat mengatur ulang nama hotspot iPhone Anda.
Table: Kemungkinan Masalah dan Trouble Shooting saat Mengubah Nama Hotspot iPhone 
| Permasalahan | Penyelesaian |
| Tidak dapat membuka menu pengaturan | Restart iPhone dan coba lagi |
| Tidak dapat mengubah nama hotspot iPhone | Gunakan metode yang berbeda atau hubungi layanan pelanggan Apple |
| Sandi Wi-Fi hotspot tidak dapat diubah | Gunakan metode yang berbeda atau hubungi layanan pelanggan Apple |
| Aplikasi MyWi tidak bekerja | Periksa koneksi internet Anda dan pastikan aplikasi MyWi sudah terinstal dengan benar |
| iCloud tidak dapat digunakan | Periksa koneksi internet Anda dan pastikan akun iCloud Anda sudah terdaftar dengan benar |
| Siri tidak dapat mengubah nama hotspot iPhone | Periksa koneksi internet Anda dan pastikan Siri sudah aktif dengan benar |
| Mengaktifkan kembali fitur “Personal Hotspot” tidak berhasil | Gunakan metode yang berbeda atau hubungi layanan pelanggan Apple |
FAQ: Pertanyaan yang Sering Diajukan tentang Cara Mengubah Nama Hotspot iPhone 
1. Apakah saya dapat mengubah nama hotspot iPhone dengan mudah?
Ya, Anda dapat mengubah nama hotspot iPhone dengan mudah dan cepat. Ikuti langkah-langkah yang kami berikan di artikel ini.
2. Apakah saya dapat mengubah sandi Wi-Fi hotspot iPhone?
Ya, Anda dapat mengubah sandi Wi-Fi hotspot iPhone dengan mudah. Ikuti langkah-langkah yang kami berikan di artikel ini.
3. Apakah saya dapat menggunakan aplikasi MyWi untuk mengubah nama hotspot iPhone?
Ya, Anda dapat menggunakan aplikasi MyWi untuk mengubah nama hotspot iPhone dengan mudah dan cepat. Namun, pastikan aplikasi MyWi sudah terinstal dengan benar pada perangkat Anda.
4. Apakah saya dapat mengubah nama hotspot iPhone menggunakan Siri?
Ya, Anda dapat mengubah nama hotspot iPhone menggunakan Siri. Pastikan Siri sudah aktif pada perangkat Anda dan bertanya kepadanya “Siri, tolong ubah nama hotspot saya menjadi [nama baru]”.
5. Apakah saya dapat mengubah nama hotspot iPhone menggunakan iCloud?
Ya, Anda dapat mengubah nama hotspot iPhone menggunakan iCloud. Pastikan Anda sudah terhubung dengan iCloud pada perangkat Anda dan ikuti langkah-langkah yang kami berikan di artikel ini.
6. Apa yang harus saya lakukan jika cara-cara di atas tidak berhasil?
Jika cara-cara di atas tidak berhasil, Anda dapat mencoba untuk menghubungi layanan pelanggan Apple atau menggunakan metode yang berbeda.
7. Apakah saya dapat mengubah nama hotspot iPhone tanpa membuka menu pengaturan?
Ya, Anda dapat menggunakan aplikasi MyWi atau Siri untuk mengubah nama hotspot iPhone tanpa membuka menu pengaturan.
Kesimpulan: Ubah Nama Hotspot iPhone dengan Mudah dan Cepat 
Setelah membaca artikel ini, Anda sekarang sudah mengetahui cara mengubah nama hotspot iPhone dengan mudah dan cepat. Kami telah memberikan beberapa metode dan alternatif cara lainnya yang dapat Anda gunakan jika cara-cara di atas tidak berhasil.
Jangan lupa untuk memperhatikan kemungkinan masalah dan trouble shooting pada saat mengubah nama hotspot iPhone. Jika Anda memiliki pertanyaan atau masalah lainnya, jangan ragu untuk menghubungi layanan pelanggan Apple.
Semoga artikel ini bermanfaat bagi Anda. Terima kasih sudah membaca, Sahabat Teknosiana!
Disclaimer: Perhatikan Informasi dan Data Pribadi Anda 
Setiap informasi dan data pribadi yang terkait dengan perangkat Anda harus dijaga dengan baik. Kami tidak bertanggung jawab atas kehilangan data atau kerusakan pada perangkat Anda yang disebabkan oleh penggunaan cara-cara yang dijelaskan pada artikel ini. Anda harus tetap berhati-hati saat mengubah nama hotspot iPhone dan selalu memperhatikan keamanan data pribadi Anda.