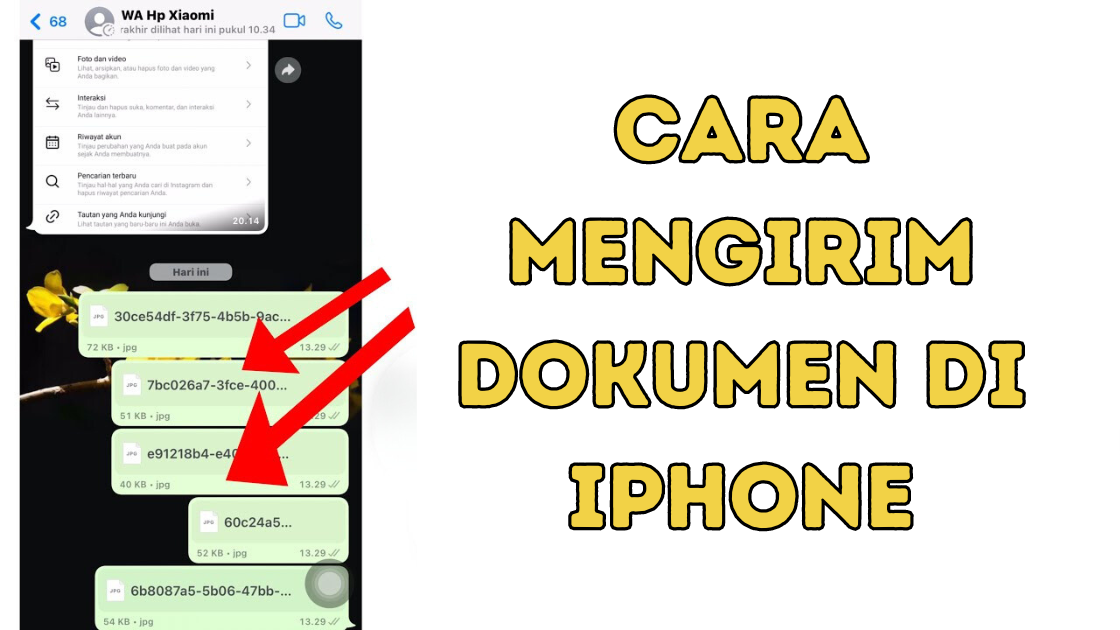Selamat Datang, Sahabat Teknosiana!
iPhone adalah salah satu smartphone terpopuler di dunia saat ini. Selain memiliki desain yang elegan, iPhone juga memiliki fitur yang lengkap dan mudah digunakan. Salah satu fitur yang sering digunakan oleh pengguna iPhone adalah mengirim dokumen. Namun, tidak semua pengguna iPhone tahu bagaimana cara mengirim dokumen dengan benar. Oleh karena itu, pada artikel ini, kami akan membahas cara mengirim dokumen di iPhone secara lengkap dan mendetail. Simak terus artikel ini sampai selesai, ya!
Pendahuluan
Sebelum kita membahas cara mengirim dokumen di iPhone, ada beberapa hal yang perlu kita ketahui terlebih dahulu. Pertama, iPhone memiliki beberapa jenis dokumen yang bisa dikirim, seperti foto, video, dokumen word, excel, pdf, dan masih banyak lagi. Kedua, iPhone memiliki beberapa metode untuk mengirim dokumen, seperti email, iMessage, AirDrop, dan masih banyak lagi. Ketiga, untuk mengirim dokumen, kita memerlukan koneksi internet yang stabil. Oleh karena itu, pastikan koneksi internet Anda dalam keadaan baik sebelum mencoba mengirim dokumen.
Setelah memahami hal-hal di atas, kita bisa memulai untuk membahas cara mengirim dokumen di iPhone. Berikut ini adalah langkah-langkahnya:
Langkah 1: Pilih Dokumen yang Ingin Dikirim
Langkah pertama adalah memilih dokumen yang ingin dikirim. Anda bisa membuka aplikasi galeri untuk mengirim foto atau video, atau membuka aplikasi dokumen untuk mengirim dokumen word, excel, atau pdf. Setelah memilih dokumen yang ingin dikirim, Anda bisa melanjutkan ke langkah berikutnya.
Langkah 2: Pilih Metode Pengiriman
Setelah memilih dokumen yang ingin dikirim, langkah berikutnya adalah memilih metode pengiriman. Ada beberapa metode pengiriman yang bisa dipilih, seperti email, iMessage, dan AirDrop. Untuk mengirim dokumen melalui email, Anda bisa membuka aplikasi email yang terpasang di iPhone Anda, kemudian memasukkan alamat email penerima, subjek email, dan memilih dokumen yang ingin dikirim sebagai attachment. Untuk mengirim dokumen melalui iMessage, Anda bisa membuka aplikasi pesan, kemudian memasukkan nomor telepon atau alamat email penerima, dan memilih dokumen yang ingin dikirim sebagai attachment. Untuk mengirim dokumen melalui AirDrop, Anda bisa membuka aplikasi dokumen, kemudian memilih opsi share, dan memilih AirDrop sebagai metode pengiriman. Selanjutnya, pilih perangkat yang ingin dikirim, dan dokumen akan dikirim secara otomatis.
Langkah 3: Konfigurasi Pengiriman
Setelah memilih metode pengiriman, langkah berikutnya adalah melakukan konfigurasi pengiriman. Misalnya, jika Anda ingin mengirim dokumen melalui email, Anda bisa menambahkan pesan di dalam email, mengatur prioritas email, atau memilih folder tempat email akan disimpan. Jika Anda ingin mengirim dokumen melalui iMessage, Anda bisa menambahkan pesan di dalam pesan, atau mengatur tampilan pesan. Jika Anda ingin mengirim dokumen melalui AirDrop, Anda bisa menambahkan pesan di dalam AirDrop, atau mengatur tampilan AirDrop.
Langkah 4: Kirim Dokumen
Setelah melakukan konfigurasi pengiriman, langkah terakhir adalah mengirim dokumen. Tekan tombol kirim atau share, dan dokumen akan dikirim ke penerima.
Alternatif Cara Mengirim Dokumen di iPhone
Selain metode pengiriman di atas, ada beberapa alternatif cara yang bisa digunakan untuk mengirim dokumen di iPhone, seperti:
Langsung dari Aplikasi Dokumen
Buka aplikasi dokumen yang terpasang di iPhone Anda, kemudian pilih dokumen yang ingin dikirim. Setelah itu, pilih opsi share, dan pilih metode pengiriman yang diinginkan.
Langsung dari Aplikasi Galeri
Buka aplikasi galeri yang terpasang di iPhone Anda, kemudian pilih foto atau video yang ingin dikirim. Setelah itu, pilih opsi share, dan pilih metode pengiriman yang diinginkan.
Menggunakan Aplikasi Pihak Ketiga
Jika metode pengiriman bawaan iPhone tidak memuaskan, Anda bisa mencoba menggunakan aplikasi pihak ketiga, seperti Dropbox, Google Drive, atau WeTransfer. Aplikasi ini memungkinkan Anda untuk mengirim dokumen dengan ukuran lebih besar dan lebih cepat.
Troubleshooting
Berikut ini adalah beberapa kemungkinan masalah atau troubleshooting yang mungkin terjadi saat mengirim dokumen di iPhone, beserta solusinya:
| Problem | Solution |
|---|---|
| Dokumen tidak bisa dibuka | Cek format dokumen, pastikan dokumen sudah diupdate, atau coba buka dokumen di aplikasi yang berbeda. |
| Dokumen tidak bisa dikirim | Cek koneksi internet, pastikan metode pengiriman sudah dipilih dengan benar, atau coba gunakan metode pengiriman yang berbeda. |
| Dokumen tidak bisa diterima | Cek email atau nomor telepon penerima, pastikan alamat email atau nomor telepon sudah benar, atau coba kirim dokumen ke penerima yang berbeda. |
FAQ
1. Apakah semua jenis dokumen bisa dikirim di iPhone?
Ya, hampir semua jenis dokumen bisa dikirim di iPhone, seperti foto, video, dokumen word, excel, pdf, dan masih banyak lagi.
2. Apakah saya memerlukan aplikasi khusus untuk mengirim dokumen di iPhone?
Tidak, iPhone sudah memiliki beberapa aplikasi bawaan yang memungkinkan Anda untuk mengirim dokumen, seperti email, iMessage, dan AirDrop.
3. Apakah saya memerlukan koneksi internet untuk mengirim dokumen di iPhone?
Ya, Anda memerlukan koneksi internet yang stabil untuk mengirim dokumen di iPhone.
4. Apakah saya bisa mengirim dokumen ke beberapa penerima sekaligus di iPhone?
Ya, Anda bisa mengirim dokumen ke beberapa penerima sekaligus di iPhone dengan memilih opsi share dan memasukkan alamat email atau nomor telepon penerima yang diinginkan.
5. Apakah ada batasan ukuran dokumen yang bisa dikirim di iPhone?
Ya, ada beberapa batasan ukuran dokumen yang bisa dikirim di iPhone, tergantung metode pengiriman yang dipilih. Misalnya, email memiliki batasan ukuran attachment sebesar 25MB, sedangkan iMessage memiliki batasan ukuran attachment sebesar 100MB.
6. Apakah ada aplikasi pihak ketiga yang bisa digunakan untuk mengirim dokumen di iPhone?
Ya, ada beberapa aplikasi pihak ketiga yang bisa digunakan untuk mengirim dokumen di iPhone, seperti Dropbox, Google Drive, atau WeTransfer.
7. Apakah ada cara untuk mengirim dokumen tanpa menggunakan koneksi internet di iPhone?
Tidak, Anda memerlukan koneksi internet yang stabil untuk mengirim dokumen di iPhone.
8. Apakah saya bisa mengirim dokumen ke perangkat non-iPhone dengan iPhone?
Ya, Anda bisa mengirim dokumen ke perangkat non-iPhone dengan iPhone, asalkan perangkat tersebut memiliki aplikasi yang mendukung metode pengiriman yang dipilih.
9. Apakah saya bisa mengirim dokumen ke email saya sendiri di iPhone?
Ya, Anda bisa mengirim dokumen ke email Anda sendiri di iPhone, misalnya untuk menyimpan dokumen di folder email.
10. Apakah saya bisa mengirim dokumen ke perangkat iPhone lain yang berbeda dengan saya?
Ya, Anda bisa mengirim dokumen ke perangkat iPhone lain yang berbeda dengan Anda dengan menggunakan metode pengiriman yang tersedia di iPhone, seperti iMessage atau AirDrop.
11. Apakah saya bisa mengirim dokumen ke perangkat Android dengan iPhone?
Ya, Anda bisa mengirim dokumen ke perangkat Android dengan iPhone dengan menggunakan aplikasi pihak ketiga yang mendukung kedua platform, seperti Dropbox atau Google Drive.
12. Apakah saya bisa mengirim dokumen ke perangkat lain tanpa menggunakan aplikasi pihak ketiga?
Tergantung perangkat yang ingin dikirim dan metode pengiriman yang dipilih. Jika perangkat tersebut mendukung metode pengiriman yang sama dengan iPhone, seperti iMessage atau AirDrop, maka Anda bisa mengirim dokumen tanpa menggunakan aplikasi pihak ketiga.
13. Apakah ada cara untuk melacak dokumen yang sudah dikirim di iPhone?
Ya, Anda bisa melacak dokumen yang sudah dikirim di iPhone dengan memeriksa riwayat pengiriman di aplikasi yang digunakan, seperti email atau iMessage.
Kesimpulan
Demikianlah cara mengirim dokumen di iPhone secara lengkap dan mendetail. Dengan memahami cara mengirim dokumen di iPhone, Anda akan lebih mudah dalam berkomunikasi dan berbagi dokumen dengan orang lain. Jangan lupa untuk memperhatikan troubleshooting dan FAQ yang sudah disebutkan di atas, untuk mengatasi masalah yang mungkin terjadi saat mengirim dokumen. Terima kasih sudah membaca artikel ini, Sahabat Teknosiana. Semoga bermanfaat!
Disclaimer
Artikel ini dibuat berdasarkan pengalaman dan pengetahuan yang kami miliki. Kami tidak bertanggung jawab atas kerusakan atau masalah yang mungkin terjadi saat mengikuti langkah-langkah yang sudah disebutkan di atas. Pastikan untuk mengikuti langkah-langkah dengan hati-hati dan memperhatikan troubleshooting yang sudah disebutkan di atas, untuk menghindari masalah yang mungkin terjadi.